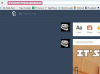画像クレジット: LightFieldStudios / iStock / GettyImages
設定メニューから、デフォルトの言語を英語またはGoogleChromeの他の言語に設定できます。 ブラウザでテキストを他の言語に自動的に翻訳するかどうかを選択することもできます。 Googleアカウントの言語設定は、Googleの言語設定ページで個別に設定して、検索エンジンやその他のGoogleツールを読んだり話したりする言語で使用できるようにします。
Chromeの言語を変更する
Microsoft WindowsまたはChromebookコンピュータを使用している場合は、[設定]メニューのChrome言語設定からChromeブラウザのデフォルト言語を変更できます。
今日のビデオ
LinuxまたはmacOSを使用している場合は、話す言語を指定して、Googleがいつ提供するかを認識できるようにすることができます。 理解できない言語からページを翻訳しますが、Chromeはオペレーティングシステムからデフォルトの言語で読み取ります 設定。
言語を指定するには、3つのドットで表されたメニューアイコンをクリックしてから、[設定]をクリックします。 スクロールして [設定]メニューの下部にある[詳細]をクリックします。 [言語]まで下にスクロールして、 "言語。"
[言語]サブメニューで、[言語の追加]ボタンを使用して、Chromeで使用する言語を追加します。 WindowsまたはChromebookを使用している場合は、言語の横にある[その他]ボタンをクリックし、[GoogleChromeをこの言語で表示する]または[ChromeOSをこの言語で表示する]をクリックしてデフォルトにします。
自動翻訳
あなたが話さない言語でテキストを翻訳することを自動的に提供するようにGoogleChromeを設定することができます。 人間の翻訳者ではなく自動翻訳ツールを使用しているため、常に完璧であるとは限りませんが、便利な場合があります。
これを行うには、[設定]メニューに移動し、[詳細]をクリックします。 [言語]まで下にスクロールして、 "言語。" チェックボックスをオンにするか、[英語以外のページを翻訳するために提供する]の横にあるスライダーをオンにします あなたが読む。"
Googleの言語を変更する
Googleアカウントの言語設定は、Chromeの言語設定とは別のものです。 常に英語またはその他の言語でGoogleを使用する場合は、Googleの言語設定ページからGoogleアカウントで構成してください。
myaccount.google.comにアクセスし、プロンプトが表示されたらサインインします。 「アカウント設定」メニューの「言語と入力ツール」をクリックします。 「言語」をクリックします。 Googleで使用する言語が表示されていない場合は、鉛筆のような[編集]ボタンをクリックします。 ドロップダウンメニューから1つまたは複数の言語を選択します。
すべてのGoogle製品およびサービスで利用できるわけではない言語を話す場合、バックアップとして2番目の言語を選択するように求められる場合があります。
変更を有効にするには、ブラウザを再起動するか、Cookieをクリアする必要がある場合があります。