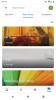MacOS の最も優れた点の 1 つは、さまざまな便利なトラックパッド ジェスチャをサポートしていることです。 寛大で応答性の高いトラックパッドと組み合わせる 私たちが呼んだのは 「ラップトップ上で最高かつ最大の」これらのジェスチャーにより、Mac の操作が非常に簡単になります。
コンテンツ
- ランチパッドを開く方法
- デスクトップを表示する方法
- 3本指でドラッグする方法
- 強制クリックの使用方法
- ミッションコントロールを開く方法
- 他のすべてのアプリを非表示にする方法
- デスクトップを切り替える方法
すでに 1 つか 2 つのジェスチャを知っているかもしれませんが、Mac には追加機能のロックを解除できる、あまり知られていないスワイプやタップがたくさんあります。 最も便利なジェスチャのいくつかを学ぶことは絶対に価値があります。これらのジェスチャは、Mac をどれだけ早く操作して作業を完了できるかに大きな影響を与える可能性があるためです。
おすすめ動画
ランチパッドを開く方法

アプリをすぐに開きたいですか? アプリを参照する最も迅速かつ簡単な方法は、Launchpad を使用することです。Launchpad を使用すると、インストールされているすべてのアプリの概要が表示され、タップするだけでアプリを開くことができます。
関連している
- M3 MacBook Proは誰の予想よりも早く発売されるかもしれない
- 最高のプライムデー MacBook セール: MacBook Air と MacBook Pro がお買い得
- Apple は Mac ゲーマーに興奮する大きな理由を与えた
起動するには、3 本の指と親指をトラックパッドに置き、それらをつまみます。 アプリアイコンのグリッドを表示するオーバーレイが表示されます。 Launchpad を閉じるには、ジェスチャを逆にするだけです。
デスクトップを表示する方法

Launchpad のジェスチャとは逆に、3 本の指と親指を広げると、開いているアプリが消去され、デスクトップが表示されます。 デスクトップ上にアクセスしたいファイルがある場合に便利です。
これは、たとえば次のような場合に特に便利です。 メールを作成する それにファイルを添付したいと考えています。 このジェスチャを使用してデスクトップを表示し、ファイルを Dock の [メール] アイコンまでドラッグします。 アイコンが数回点滅すると、メールが表示され、その上にファイルをドロップするだけで添付できます。
3本指でドラッグする方法

トラックパッドだけを使用している場合、特にファイルを長距離ドラッグする必要がある場合、ファイルのドラッグ アンド ドロップが少し難しくなることがあります。 幸いなことに、Apple では代わりに 3 本指のドラッグを使用できるため、その方が快適かもしれません。
有効にするには、次の手順を開きます。 システム環境設定 そしてクリックしてください アクセシビリティをクリックしてから、 ポインタ制御 左側の列にあります。 クリック トラックパッドのオプションの横にあるボックスにチェックを入れます。 ドラッグを有効にする そして選択します 3本指でドラッグ ドロップダウン メニューから。
強制クリックの使用方法

調べたい単語はありましたか? 1 本指で強制クリック (MacOS の一部のバージョンでは 3 本指タップ) するだけで検索できます。 辞書の定義、シソーラスのエントリ、およびその他の項目を含むポップアップ ウィンドウが表示されます。 Siriからの情報、地図データ、映画の時間など、調べた単語に関連する情報がすべて含まれます。
これは、Apple が「データ検出器」と呼ぶもので機能します。 これらは、住所、電話番号、電子メール アドレス、Web リンクなど、MacOS で後でアクションを実行できるものであれば何でもかまいません。 たとえば、リンクを強制的にクリックすると、Web ページのポップアップ プレビューが表示されます。 このジェスチャーはさまざまな用途に使用できるため、手元に置いておくと非常に便利です。
ミッションコントロールを開く方法

1 日のうち Mac を使用する時間が長ければ長いほど、 アプリとウィンドウ 使っている可能性が高いでしょう。 特に、開いている多数のウィンドウの中から特定の 1 つのウィンドウを見つける必要がある場合、それらの管理は面倒になることがあります。
ただし、4 本の指で素早く上にスワイプすると、この問題は解決されます。 これにより、Mission Control が起動され、開いているすべてのウィンドウの鳥瞰図が表示されます。 必要なものをクリックすると開きます。 また、複数のデスクトップを使用している場合は、Mission Control を使用してそれらを管理することもできます。
他のすべてのアプリを非表示にする方法

一方、特定のアプリのウィンドウだけを表示したい場合は、4 本指で下にスワイプします。 これにより、App Exposé が起動され、他のウィンドウが非表示になり、アクティブなアプリに属するウィンドウのみが表示されます。
このジェスチャを使用する前に、このジェスチャを有効にする必要があります。 開ける システム環境設定 そしてクリックしてください トラックパッド、 そうして その他のジェスチャー ウィンドウの上部にあるタブ。 「App Exposé」の横にあるボックスにチェックを入れると準備完了です。
デスクトップを切り替える方法

複数のデスクトップを愛用している場合は、Mission Control を使用するよりもさらに迅速にデスクトップを切り替える方法があります。 トラックパッド上で 4 本の指で水平にドラッグすると、あるデスクトップから別のデスクトップに簡単に切り替わります。
多数のアプリを全画面モードで開いている場合、同じ 4 本指のドラッグでアプリが切り替わるので、デスクトップ間を移動するには Mission Control ジェスチャを使用する必要があります。
編集者のおすすめ
- レポート:Appleの2024年MacBookは深刻な品不足に直面する可能性がある
- M3 Macは今年発売されるかもしれない — 驚くべき追加機能が追加される
- Appleの32インチM3 iMacはさらなる遅れに直面する可能性がある
- MacBook Air 15インチ vs. MacBook Air 13インチ:どれを買うべきか
- Intelチップが15インチMacBook Airの足を引っ張ったとAppleが語る
ライフスタイルをアップグレードするDigital Trends は、読者が最新ニュース、楽しい製品レビュー、洞察力に富んだ社説、ユニークなスニーク ピークをすべて提供して、ペースの速いテクノロジーの世界を監視するのに役立ちます。