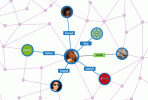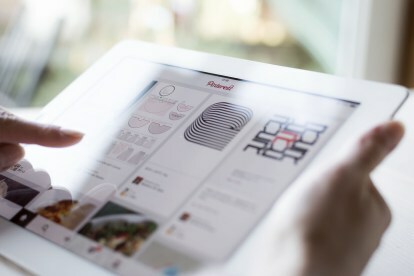
コンテンツ
- はじめる
- 他者と関わる
- 高度なテクニック
このサイトの大幅な成長は、部分的には、次のような検索アルゴリズムによるものです。 予期しない結果をコンパイルします。 Pinterest は、一連の興味深い結果がユーザーに、たとえば当初意図していたものよりも新しい種類のマティーニを作ろうとするきっかけを与える可能性があると主張しています。 さらに、プラットフォームの広告主も飛びつきました 年間ゼロから50万まで、表示されたファッション アクセサリーや室内装飾品をアプリ内から直接購入できるようになります。
おすすめ動画
とはいえ、テクノロジーに精通していても、サイトの隅から隅まで学ぶのは簡単ではないかもしれません。 このガイドは、ひどいボードを手探りする時間を減らし、独自のブルーリボン製品を固定する時間を増やすのに役立つはずです。 詳細については、以下をお読みください。
はじめる
ピンタレストに参加する
言うまでもないことですが、ソーシャル ネットワーキング サイトを使用するには、Pinterest アカウントを有効にする必要があります。 このサービスは完全に無料で使用でき、サービスの Web サービスを選択した場合でも、モバイル サービスを選択した場合でも、プロファイルのセットアップには 2 分もかかりません。
ステップ 1: Pinterest にアクセスします -案内する ピンタレスト、またはアプリをダウンロードしてください iOS または アンドロイド デバイス。
ステップ 2: Pinterest にサインアップする — を使用してサインアップするかどうかを選択します フェイスブック アカウントまたはメールアドレス。 Facebook オプションを選択した場合は、ログイン資格情報を入力し、他のアプリと同様にサイトが基本的なアカウント情報、電子メール アドレス、誕生日、その他の情報にアクセスできるようにします。 電子メール オプションを選択した場合は、パスワードと性別を指定する前に、表示されるテキスト フィールドに名前と電子メール アドレスを入力します。
ステップ 3: Pinterest アカウントを確認する —登録した電子メール アカウントに確認メールが届いているか確認してください。 見つかったら、赤いマークをクリックします メールを確認してください ボタンをクリックしてアカウントを確認します。
ステップ 4: 設定を微調整する - デスクトップ コンピューターの Pinterest タスクバーの右上隅にある人アイコン、またはモバイル アプリの右下部分をクリックします。 の 設定 オプションはボルト アイコンで示されます。このアイコンは、モバイル アプリの右上隅、またはデスクトップ バージョンでは名前のすぐ上にあります。 そこに到達すると、プロフィール、写真、検索プライバシー、位置情報など、ユーザー プロフィールのさまざまなコンポーネントを編集できます。 このパネルを使用して、電子メール通知をオプトアウトしたり、Pinterest プロフィールを Facebook、Twitter、Google+、その他の人気のあるサービスにリンクしたりすることもできます。

Pinterest の専門用語を学ぶ
用語は Web サイトを適切にナビゲートするための鍵であり、Pinterest には、サイトのさまざまな機能について分からないままにしたくない場合に学習すべき専門用語があります。 それらの多くは Facebook や Twitter で見つけられるものと似ていますが、先に進む前によく理解しておく必要がある例外がいくつかあります。
- ボード: ある意味、Pinterest ボードは、かつての劣化しつつあるコルク ボードによく似ています。 仮想ウォールは通常、コンテンツ固有であり、整理して他の人と共有したいさまざまな画像や記事を投稿できるスペースを提供します。 ボードは Facebook タイムラインと同様の方法で機能しますが、コンテンツが整理されたグリッドに表示されるため、特定の投稿を簡単に見つけることができます。 ボードは、家の装飾のアイデアからレシピを保管し、後で見つけやすくするのにも役立ちます。 すべてのレシピを 1 つのボードに分類するか、デザートのアイデアをディナーのファンファーレから遠ざけるために分割するかなど、編成スキームは完全にあなた次第です。
- ピン: ピンは 1 枚の写真 (場合によってはビデオ) で、通常は Web サイトにリンクし、お気に入りのラザニアのレシピから人気の映画の予告編に至るまで、あらゆるものを詳細に記した視覚的なブックマークとして機能します。 投稿は基本的にサイトの名前の由来であり、コンテンツを共有する手段です。 Facebook に投稿したり Twitter にツイートしたりするのと同じように、ボードに何かを「ピン」付けしますが、ピンは他のソーシャル ネットワークの投稿よりも視覚的な要素が大きくなります。
- レーピン: あなたが熱心な Twitter ユーザーであれば、リピンをリツイートと考えることができます。 コンテンツを回転すると、他の人のピンを自分のボードで共有しながら、他の人が見つけたものに感謝の気持ちを示し、適切なボードを自分以外のコンテンツで飾ることができます。
- コメント: ご想像のとおり、コメントはフィードバックを提供したり、特定のピンに応答したりできる単なる別の方法です。 Pinterest のコメントは他のソーシャル メディア サイトとほぼ同じように機能しますが、Facebook や Instagram とは異なり、コメントの浸透性ははるかに低く、テキストのみがカプセル化されます。
- 好きなもの: 繰り返しになりますが、Pinterest の「いいね」は、多くの人気ソーシャル ネットワークで見られるものと似ています。 特定のピンに「いいね!」した場合は、自分のウォールにコンテンツを投稿しなくても、興味を示して後で参照することができます。 ただし、残念ながら、明らかに興味がないことを示す「嫌い」ボタンはありません。
タスクバーを理解する
Pinterest タスクバーは、サイトの幅全体に広がる便利なナビゲーション バーで、デスクトップ バージョンでは各ページの上部、モバイル アプリでは下部に配置されています。 デスクトップ ツールバーの大部分は検索フィールドで占められており、必要に応じて具体的な情報を取得したり、一般的な用語を検索したりできます。 用語の入力を開始すると、提案された検索用語のリストが表示され、その用語を名前に含むピンナーとその用語を使用しているボードも表示されます。

検索バーの右側に 4 つの異なるショートカット アイコンが表示されます。 1 つ目はコンパスのような形をしており、Pinterest の「探索」セクションに移動します。デフォルトでその日のトレンド トピックが表示されます。 何か特定のものを探しているのではなく、インスピレーションを探している場合は、ここが最適です。 素晴らしいピザ生地のレシピを探している場合は検索バーを使用しますが、ディナーのインスピレーションが必要な場合は、「検索」アイコンをクリックして「食品」カテゴリに移動します。
2 番目のアイコンはプロフィールに移動します。すでに固定したものを探したい場合、またはアカウント設定を調整したい場合は、ここにアクセスしてください。 3 番目のアイコンはショッピング バッグのように見え、Pinterest から離れることなく買い物をすることができます。 本質的に、これは Pinterest の「カート」であり、ここで購入を完了することができます。 最後のアイコン (会話バブルとも呼ばれます) には通知が表示されるので、友達が何をピン留めしたか、誰があなたのピンを再ピン留めしたり「いいね!」したのかを確認できます。
ツールバーの左側にある Pinterest のロゴをクリックすると、Pinterest の「ホーム」に移動します。Facebook のニュース フィードのようなものですが、Pinterest 上にあると考えてください。 ここには、あなたがフォローしているボード、またはあなたがフォローしている他のユーザーから追加された新しいピンが表示されます。 サイトのアルゴリズムは、ユーザーが過去に検索したりピン留めしたりしたものや、時折スポンサー付きの投稿に基づいて提案をここに追加します。
モバイル アプリでは、アイコンは同じ意味を持ちますが、アイコンは下部にあります。 アプリの検索機能にアクセスするには、検索バーの代わりに虫眼鏡アイコンをタップする必要があります。 ショッピング バッグのアイコンもツールバーにはありませんが、プロフィールをクリックすると表示されます。

他のソーシャル ネットワークをリンクする
最近ではすべてがつながっていると言っても過言ではありません。 Pinterest はそれ自体でも素晴らしいプラットフォームですが、このサービスのソーシャルな側面は、他の既存のアカウントと連携させると最も効果的に機能します。 サービスを他のソーシャル メディア アカウントにリンクするには、人のアイコンをクリックして設定に移動します。 そこに到達したら、Pinterest に接続したいソーシャル ネットワークのすぐ右にあるスイッチを切り替え、必要なログイン資格情報を入力し、プロンプトが表示されたらアプリを承認します。
友達に追加する
ソーシャル ネットワークは、(ある程度) 知っている人に関するものですが、Pinterest は個人的な情報を共有するものではありません。 一日の出来事やウェブ上での発見の共有など、友人は依然として重要な部分を占めています。 プラットホーム。 Pinterest は最近、2 つのアカウントがリンクされているときに Facebook の友達をすぐに追加する機能を削除しましたが、検索バーを使用して他のユーザーを見つけることはできます。 ユーザー名または本名で検索できます。見つかったら、プロフィールと赤い「フォロー」ボタンをクリックするだけです。
他者と関わる
他の板をフォローする
Pinterest は、最初にアカウントにサインアップするときにいくつかの有望なボードを推奨しますが、それらのボードは常にユーザーの個人的な好みに応えられるとは限りません。 いつでも友達をフォローできますが、他の Pinterest ユーザー、出版物、企業の豊富なコンテンツをフォローすることもできます。 これを行うには、デスクトップ タスクバーの検索フィールドで特定のトピックを検索するか、モバイル アプリで虫眼鏡アイコンをタップします。 デスクトップ バージョンでは、コンパス アイコンをタップして、フォローする新しいボードを検索することもできます。
トピックの範囲は建築やテクノロジーから写真や食べ物に至るまで多岐にわたり、追加のボードも内部に収容されています。 他の セクション. トレンドのトピックを閲覧したり、特定の場所 (サンフランシスコ、ストックホルム、モンタナなど) に基づいて多数のボードから 1 つを選択することもできます。 新しいボードをフォローするには、アイコンを共有したユーザーのピンの下をタップすると、そのボードに移動し、次の画面で「フォロー」をタップできます。 単一のボードではなく、すべてのユーザーのピンをフォローしたい場合は、そのボードからユーザーのプロフィールをクリックし、ユーザーのプロフィール上のフォロー ボタンをクリックします。 ボードをフォローすると、そのボードへの新しい投稿のみが表示されますが、ユーザーをフォローすると、そのユーザーが使用しているすべての公開ボードでその人の投稿が表示されます。
独自のユニークなボードを作成する
素朴なテーブル、ワークアウトビデオ、好きな旅行先をすべて、「 自分. とはいえ、Pinterest の組織機能を利用すると、独自の興味に基づいてピンをカプセル化して整理する、興味深い個性的なボードを多数作成できます。 ボードはソーシャル ネットワークを構築する基盤です。そのため、他の人がフォローしたいと思うボードを構築する必要があります。 ボードは必要に応じて幅広く作成することも、具体的にすることもできますが、ボードに注目を集めたい場合は、ニッチなトピックに頼ったほうがよい場合がよくあります。 スポーツ写真全体をカバーするボードは、一般的に、太平洋岸北西部のロッククライミングなど、特定の分野をカバーするボードよりも魅力的ではありません。 ありがたいことに、Pinterest ではユーザーが最大 500 個の個別ボードを作成できます。
ボードを作成する最も簡単な方法は、気に入ったピンの赤い「保存」アイコンをクリックすることです。この方法は Pinterest のアプリ版とデスクトップ版の両方で機能します。 表示されるポップアップ ウィンドウには、既存のボードと、下部に新しいボードを作成するオプションが表示されます。 次に、ボードに名前を付け、ボードを公開するか秘密にするかを決定するだけです。 秘密のボードを使用すると、Pinterest のソーシャルな側面が失われますが、サプライズの誕生日パーティーのアイデアを保存したり、妊娠の発表を計画したりする場合には、ある意味不可欠です。 必要に応じて、ボードの説明を入力することもできますが、必須ではありません。
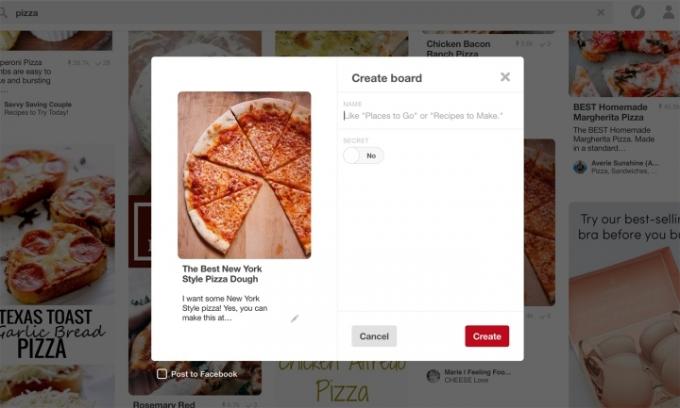
また、自分のプロフィール (これもツールバーの人型アイコンです) に移動して、 ボードを作成する. ここでは、ボードの名前変更や削除を行ったり、他のユーザーをボードに追加するよう招待したりすることもできます。
コンテンツの固定と再固定
いくつかのピンがなければボードやプロファイルは完成しません。 そうは言っても、ボードの背後にあるアイデアやコンセプトをカプセル化する適切なピンをボードに埋め込む必要があります。 サイトの検索機能またはさまざまなボード カテゴリを使用して、既存のピンを確認し、赤いアイコンをクリックします。 ピンする ボードの 1 つにピン留めしたい画像の上にマウスを移動すると、左上隅にあるボタンが表示されます。 次に、そのコンテンツをピン留めするボードを指定し、必要に応じてピンの説明を入力する必要があります。
モバイル アプリでは、ピンの隅にある小さな円のアイコンをクリックすると、Pinterest が同じウィンドウに関連するピンを表示します。 この機能は、気に入ったピンをさらに深く掘り下げる場合や、希望のものに近いものの、正確には希望のものではない場合に便利です。
Pinterest は、他では出会えないコンテンツを発見するための優れたツールであると同時に、優れたツールでもあります。 視覚的な参照、メモ、Web を保存するため、Web ブラウジング中に見つけたものを保存します。 住所。 Pinterest ウィジェットを利用する Web サイトの場合、通常は Pinterest をクリックするだけで済みます。 共有オプションを表示するときに ボタンをクリックして、適切なボードを指定し、適切なボードを提供します 説明。
Web サイトに「ピン留めする」ボタンがない場合は、アプリでプロフィールに移動し、プラス アイコンをクリックしてボタンを追加できます。 コピーアンドペースト URL をフィールドに入力し、ページが読み込まれたら、上部にある赤い「保存」アイコンをクリックします。 すると、そのページ上のすべての画像のリストが表示されます。ピン留めしたい画像を選択するだけです。 その後、ボードを選択して簡単な説明を書くか、付属のボードを使用するだけです。
デスクトップ版では、ピンを追加するためにプロフィールに移動する必要さえありません。右下隅に小さな追加記号が表示されます。 それをクリックし、URL をコピーして貼り付け、クリックします。 次をクリックし、ピン留めする画像を選択します。
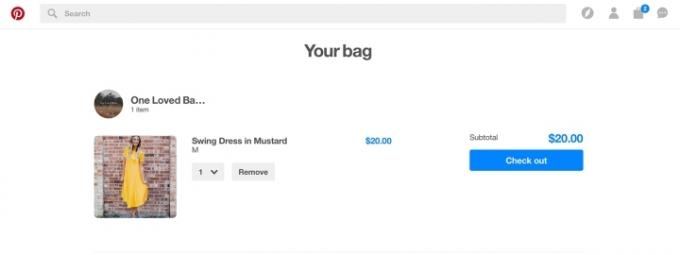 必要に応じて、自分の写真をアップロードすることもできます。 これを行うには、追加記号をクリックしてから、 写真 オプションではなく、 Webサイト オプション。 ただし、ピンを直接アップロードした場合、ユーザーが詳細情報を見つけるための Web サイトがないことに注意してください。
必要に応じて、自分の写真をアップロードすることもできます。 これを行うには、追加記号をクリックしてから、 写真 オプションではなく、 Webサイト オプション。 ただし、ピンを直接アップロードした場合、ユーザーが詳細情報を見つけるための Web サイトがないことに注意してください。
他のピンナーと交流する
Pinterest の核心は共有です。 何よりもまず、これは 社交 ほこりをかぶったスクラップブックではありません。 ありがたいことに、「@mention」と入力すると、Twitter や Instagram を使用するのと同じように、特定のユーザーに注意を促すことができます。” ピンの説明に含めると、ユーザーに通知が送信されます。 同様に、ピンに特定のハッシュタグを付けてコンテンツをさらに指定し、人々がピンを見つけてボードをフォローしやすくすることができます。
他のソーシャル ネットワークと同様の方法で、自分を投稿したくないピンに「いいね」をしたり、コメントしたりすることもできます。 ピンを表示しているときに灰色のハートのボタンをクリックして「いいね!」するか、ピンの下のテキスト フィールドにコメントを入力して赤いハートのボタンをクリックします。 コメント 会話に追加するボタン。 ピンを表示しているときに、 送信 ボタンをクリックして他のユーザーにピンを送信します。
Pinterest はレシピや DIY プロジェクトを試すために設計されたソーシャル ネットワークでもあり、インタラクション オプションもこれを反映しています。 クリックしてピンを表示すると、「試してみました!」と表示されます。 上部のアイコン。 ここは、前述の生地のレシピを絶賛したり、レシピに当初必要とされていたよりも多くの小麦粉が必要だったことについて話したりする場所です。 試した他のユーザーの意見を知りたい場合は、ピンの下にある「#試してみた」をタップして、その回答を読むことができます。 もちろん、Pinterest には実際にプロジェクトを試していないユーザーを精査する方法はありませんが、それでもこの機能は役立つ傾向があります。
高度なテクニック
Pinterest レンズで検索する
ピンタレストレンズ は、モバイル アプリに最近追加されたもので、オブジェクトの写真を撮影し、人工知能とオブジェクト認識テクノロジを使用して同様のピンを生成できます。 インテリアストアでお気に入りのものを見つけたとしましょう。しかし、それは高すぎます。 写真を撮ると、Pinterest が同様のアイテムを見つけます。これには、DIY バージョンや同様の製品を販売するオンライン ストアも含まれます。 かなり甘いですよね?
Lens を使用すると、より具体的なアイテムや言葉で説明できないものを検索することもできます。 この機能はオブジェクトが何であるかを識別し、最初に表示する結果を決定するときに色、スタイル、パターンなどを考慮します。 新しい機能であることを考えると、Lens はすべてのトピック (室内装飾、アパレル、食品のみ) で機能するわけではありませんが、Pinterest が問題を解決するにつれて、さらに多くのトピックが機能することが期待されます。
Lens を使用するにはカメラを備えたデバイスが必要であるため、Lens にはモバイル アプリからのみアクセスできます。 アプリで、検索タブに移動し、検索バーの横にある赤いカメラのアイコンをタップします。 アプリにカメラへのアクセス許可を与える必要があります。 次に、問題のアイテムにカメラを向けて写真を撮るだけで、Lens がテキスト キーワードの代わりに視覚的な開始点を使用して同様のピンを生成します。 結果が特に正確ではなかった場合は、追加記号をタップし、機能を改善するためにカメラが認識するはずだった内容を入力します。
Pinterest でショッピング
Pinterest はもはやインスピレーションを集めるためだけではなく、商品を購入するための素晴らしいツールでもあります。 購入可能なピンは、プラットフォームを離れることなく問題のアイテムを購入できる企業からのピンです。 これは、別の店舗に移動することなく、ある販売者から服の靴を購入したり、別の販売者からトップスを購入したりできることを意味します。 ただし、別の販売者を使用する場合は個別にチェックアウトする必要がありますが、より迅速なチェックアウトのために住所と支払い情報を保存することを選択できます。
ウェブサイトにアクセスするためのアイコンではなく、購入可能なピンを使用する場合は、アイテムをバッグに追加するためのオプションが表示されます。 購入可能なピンが利用可能なアイテムを検索している場合、Pinterest の上部には購入可能なピンも表示され、クリックできます。 続きを見る Pinterest で直接購入できないものを排除するためです。 カートに商品を追加することを選択した後、サイズ、色などのオプションを選択するように求められます。 — 存在する場合。
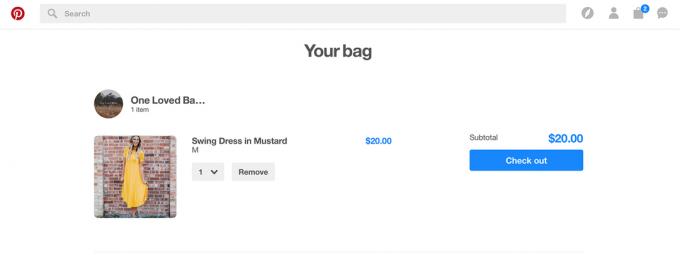
買い物が終わったら、プロフィールに移動し、ショッピング バッグ アイコンをクリックします。 Pinterest のデスクトップ版のツールバーとモバイル版のプロフィール ページで利用できます バージョン。 ここから、配送先と請求先の情報を入力し、注文を完了できます。
を追加します。 ピンする ボタン
Web 上のすべてのサイトが、コンテンツを目的のボードにピン留めするためのすぐに使えるオプションを提供しているわけではありません。 ありがたいことに、追加すると、 ピンする ボタンを使用すると、ワンクリックで特定の画像をボードにピン留めできます。 ボタンをブラウザに追加するには、次の場所に移動します。 Pinterest グッズページ 選択したブラウザ内から赤いアイコンをクリックします。 今すぐインストール ボタン。 インストールしたら、ブラウザ ウィンドウの右上隅にある赤い「P」をクリックするか、画像の上にカーソルを置いて、結果のアイコンをクリックします。 ピンする ボタンをクリックすると、希望するボードに何かを自動的にピン留めできます。 これにより、ピン留めを頻繁に行うユーザーにとって、Pinterest プラットフォームの外で見つけたピンを保存するプロセスが簡素化されます。

ピンを埋め込む
Facebook や Instagram と同じように、Web サイトにピンを埋め込みたい場合は、Pinterest でコードをコピーして HTML に貼り付けるだけで埋め込むことができます。 ピンの HTML コードにアクセスするには、ピンに移動し、「試してみました!」の横にある 3 つのドットをクリックします。 クリックする前のアイコン 埋め込む. 次のウィンドウでは、ピン、ボード、またはプロファイルを埋め込むかどうかを選択できます。 ここでは、ボタンを埋め込むオプションもあり、Web サイトからの新しいフォロワーやピンを奨励します。 オプションとサイズを選択すると、プレビューが表示されます。 その下にコードをコピーして埋め込みを作成できます。
この記事は、Pinterest の最新の機能とナビゲーションを含めるため、2017 年 5 月 17 日に Hillary Grigonis によって更新されました。
編集者のおすすめ
- TikTok CEO、木曜日に議会に臨む予定。 視聴方法はこちら
- TwitterのSMS二要素認証に問題が発生しています。 メソッドを切り替える方法は次のとおりです
- Snapchatの新しいデュアルカメラは、フロントカメラとリアカメラの両方を同時に使用します
- TikTokの最新フィルターを使用すると、Dall-Eのようなアートを(ある種)生成できます
- WhatsApp は誰もが使い始めるべき新しいプライバシー機能を追加します