もしあなたが、輝かしい出来事の引き金を引いた多くの人の一人なら、 グーグルピクセル または ピクセルXL、素晴らしい決断をしましたね。 このデバイスは、Google がスマートフォン ハードウェアの製造に初めて正式に参入したものでした。そして、これは素晴らしい最初の試みです。 数年前のものではありますが、このデバイスは多くの新しいデバイスに対して依然として遜色がありません。
おそらく新しいスマートフォンには慣れてきていると思いますが、Pixel を本当に使いこなすには時間がかかります。 デバイスが提供するすべての機能を知ることは事実上不可能です。 そのため、試してみるべき Google Pixel のヒントとテクニックのリストをまとめました。 これらのヒントはすべて、Pixel XL でも同様に機能します。 これらのヒントの多くは、 アンドロイド 9.0 Pie アップデートなので、まだアップデートを入手していない場合は、アップグレードする価値があります。
ホーム画面から検索を続ける
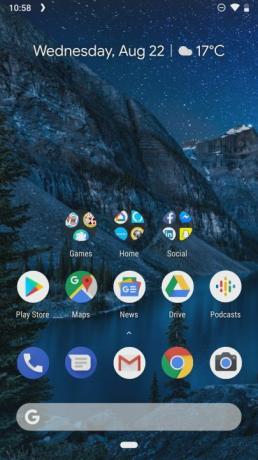
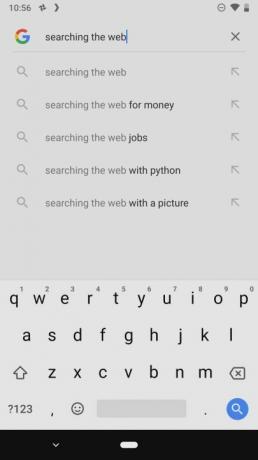
ホーム画面は他の標準的な Android スマートフォンとは少し異なります。最も顕著なのは、検索バーが画面の下部にあるという事実です。 これにより、ホーム画面から Web を簡単に検索できます。検索バーをタップして入力を開始するだけです。
関連している
- Google Pixel 8 Pro に興奮していますか? このリークですべてが台無しになってしまった
- 2023 年のベスト Android スマートフォン: 購入できるベスト 16 スマートフォン
- Google Pixel のベストセール: Pixel 7、Pixel 6、Pixel Buds A-Series
ホームボタンに触れずに携帯電話をスリープ解除します

過去の多くのスマートフォンとは異なり、Pixel を起動するために電源ボタンに触れる必要さえありません。 代わりに、指紋センサーが設定されていることを確認し、センサーの上に指先を置くだけで携帯電話を起動できます。 電源ボタンを押したり PIN コードを入力したりする必要がなく、ホーム画面が直接開きます。
省電力モードでバッテリー寿命を延長
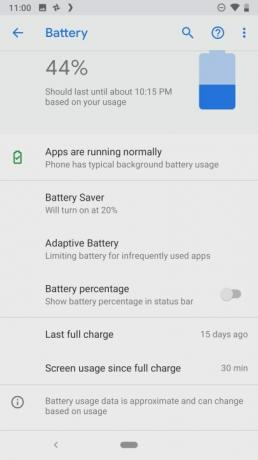
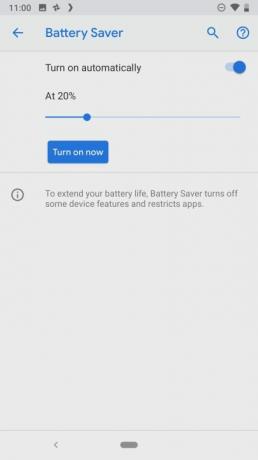
水分が少なくなって、まだ一日が終わっていませんか? 省電力モードが必要です! 省電力モードにアクセスするには、
設定 アプリをクリックしてから、 バッテリーを押して、 バッテリーセーバー ボタン。 その後、すぐにバッテリー セーバーをオンにすることも、一定量のバッテリーが残っているときに自動的にオンになるように設定することもできます。 5 ~ 75% の間でオンになるように設定できます。常夜灯モードをスケジュールする
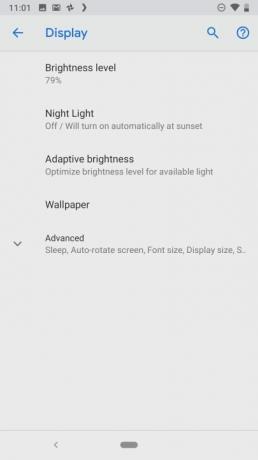
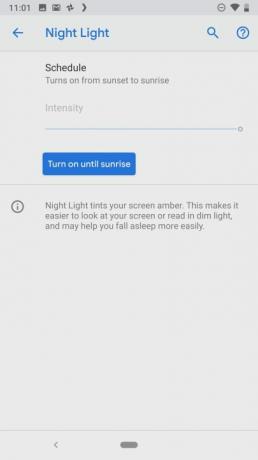
Night Light がついに Android に登場しました。 この機能は、目に向かって照射されるブルーライト、つまりまだ昼間であることを脳に信号を送る可能性のある光の多くを除去します。 これにより、特に夜間に携帯電話を使用する傾向がある場合、他の方法よりも早く簡単に眠りにつくことができます。 常夜灯モードをスケジュールするには、次の場所にアクセスしてください。 設定を押してから、 画面 ボタン。 オプションが表示されます 夜の光 — そのボタンを押すと、機能をすぐにオンにすることも、特定の時間にオンまたはオフになるようにスケジュールを設定することもできます。
天気ウィジェットをタップして天気アプリにアクセスします

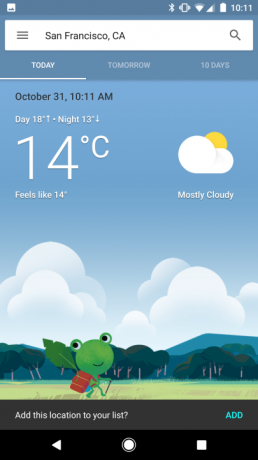
Pixel のホーム画面の外観が少し異なることに気づくかもしれません。 グーグル には、Nexus 携帯電話のデフォルトではおそらく見つからないウィジェットがいくつか含まれています。 これらのウィジェットの中で最も注目に値するのは天気ウィジェットですが、ウィジェットをタップするだけで天気アプリに直接移動できることをご存知ですか? 今後数日間の天気予報をすばやく確認できる便利な方法です。 さらに詳しく知りたい場合は、こちらをチェックしてください Android に最適なウィジェット 切り上げする。
脈拍通知ライトを設定する
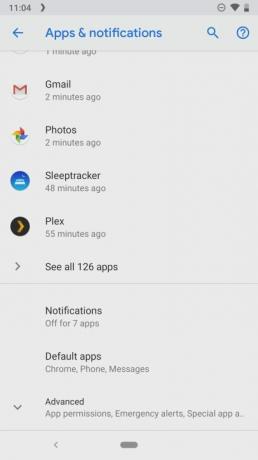
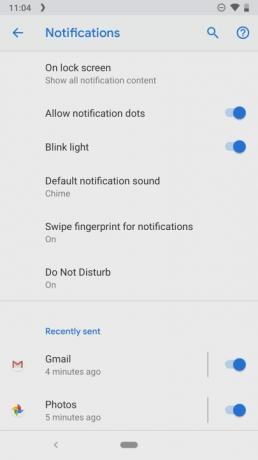
ご存知ないかもしれませんが、Google Pixel と Pixel XL には、デフォルトでは無効になっている隠れた通知ライトがあります。 色の意味を理解するには慣れるまで少し時間がかかるかもしれませんが、時間の経過とともに慣れてきます。 ライトを有効にするには、次の場所に進みます。 設定をタップしてから、 アプリと通知、 それから 通知. 次に、「ライトの点滅」オプションを使用して、通知ライトのオンとオフを切り替えることができます。
どこからでもカメラに素早くアクセス

ロック画面からカメラにすぐにアクセスできることは多くの人が知っていますが、携帯電話のどの画面からでもカメラにアクセスできることが判明しました。 電源ボタンを 2 回押すだけで、アプリがすぐに起動します。
ジェスチャーでセルフィーに切り替える

アプリを起動したら、自撮りに切り替えるのは非常に簡単です。 あなた できた カメラ切り替えボタンを押しますが、手首を 2 回ひねってカメラを背面センサーから前面センサーに切り替えることもできます。 もう一度 2 回ひねると、プライマリ カメラに戻ります。
「写真を撮る」ボタンを長押ししてバーストモードを使用します

写真を 1 枚だけではなく、何枚も撮りたい。 写真を撮るボタンをできるだけ早くタップする必要はありません。代わりに、ボタンを押し続けるだけで、カメラが写真を連写します。 それらの写真からちょっとしたアニメーションを作成することもできます。その後、すべての写真を見て、最も優れた写真を選択できます。
Google アシスタントを活用する
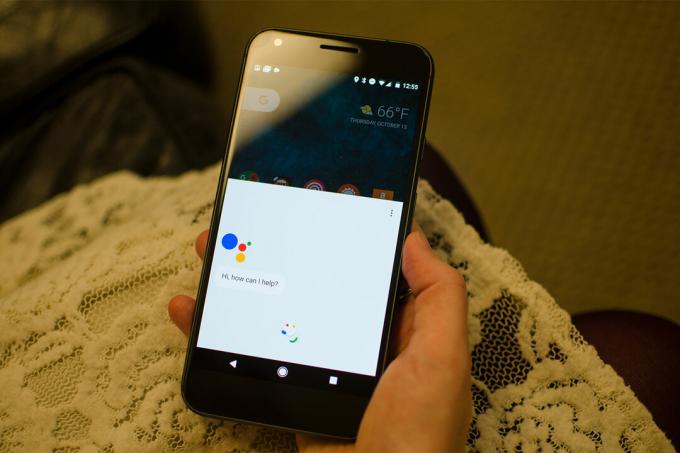
最高のまったく新しい機能の 1 つ アンドロイド7.1 だった Googleアシスタント. この機能にアクセスするには、「OK Google」と言うだけでアシスタントが起動し、さまざまな質問をすることができます。 ウェブ上の情報から、特定の場所への移動を指示するようなより実用的なものまで、アシスタントは非常に役立つ機能です。 私たちをチェックしてください Google アシスタントの初心者向けガイド もっと詳しく知るために。
ホームボタンでアシスタントが起動
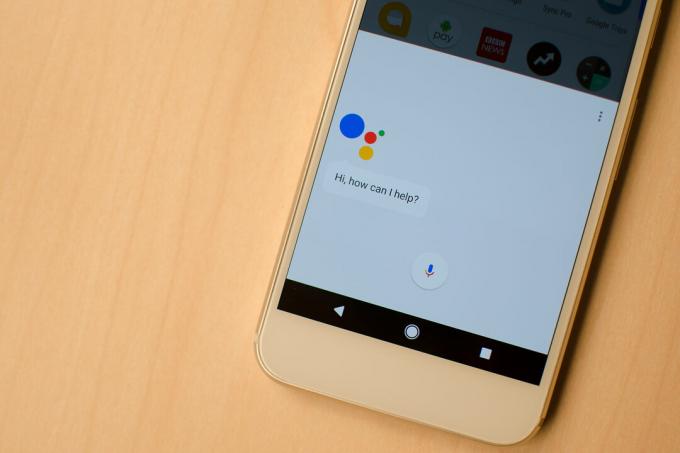
「OK Google」コマンドを使用することが Google アシスタントにアクセスする唯一の方法ではありません。どの画面からでもホームボタンを押したままにしてこの機能にアクセスすることもできます。
アシスタントから上にスクロールして Now On Tap を表示します
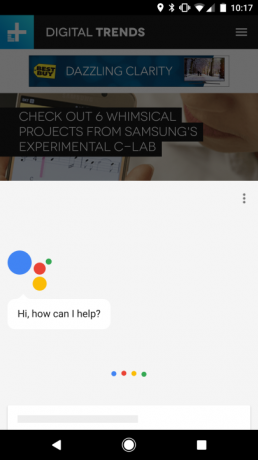
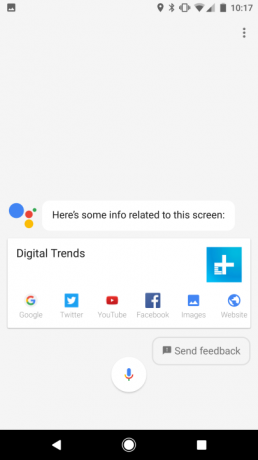
Google Now On Tapも完全に終わったわけではない。 以前はホームボタンを押してその機能にアクセスしていましたが、今では「私のコンテンツは何ですか?」と言うことができます。 画面?" アシスタントに画面を読み取らせ、そこに表示されている内容に関する追加情報を提供します 画面。
Google にあなたの声を認識させるようトレーニングする
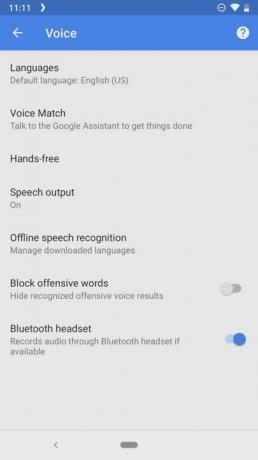
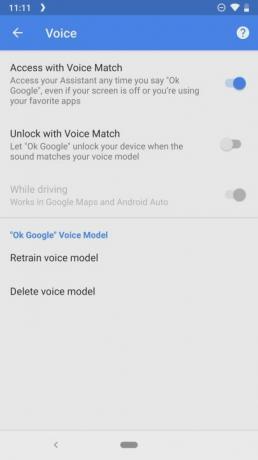
にもアクセスできることをご存知ですか? Googleアシスタント 画面がオフのときは? そのためには、アシスタントが実際に認証方法としてあなたの声を使用するため、あなたの声を認識するようにアシスタントをトレーニングする必要があります。 アシスタントをトレーニングするには、Google アプリに移動し、 設定 スライドアウトメニューからボタンをクリックします。 をタップします。 声 ボタンをタップし、 ボイスマッチここで、声をトレーニングするか、すでにトレーニングしている場合は再トレーニングするかを選択できます。 アシスタントが信頼できる音声を使用してデバイスのロックを解除できるかどうかを選択することもできます。
画面分割でマルチタスクが簡単に
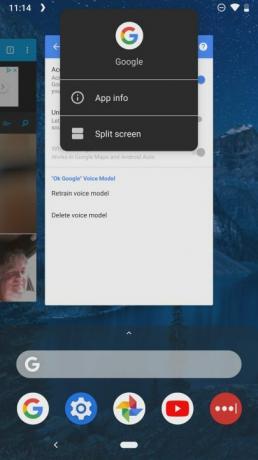
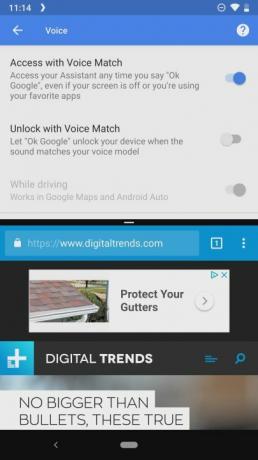
Android の最高のマルチタスク機能の 1 つは分割画面モードで、画面上で一度に複数のアプリを使用できます。 この機能を有効にするには、長押しして上にスワイプすると、最近使用したアプリが表示されます。 次に、上部にあるアプリのアイコンを押したまま、「画面分割」ボタンを押します。 その後、画面分割モードで使用する別のアプリを選択できるようになります。
指紋センサーを使用して通知を確認する


指紋センサーは指紋を検出するためだけのものではないことがわかりました。 画面がオンになると、実際にそれを使用して通知を確認したり、クイック設定にアクセスしたりすることができます。 指紋センサーを下にスワイプするだけで、通知トレイが下にスワイプされます。 もう一度実行すると、クイック設定が表示されます。 次に、上にスワイプすると、その逆のことが起こります。
Google バージョンの 3D Touch


Google は革新的な新しい画面テクノロジーを導入したわけではないかもしれませんが、次善の策を導入し始めました。 今では、Google のストック アプリの多くを長押しするだけで、クイック オプションのリストが表示されます。 たとえば、 Google Play ミュージック アプリをクリックすると、「最近のアクティビティ」、「マイ ライブラリ」、「幸運を感じています」のオプションが表示されます。
クイック設定を編集する
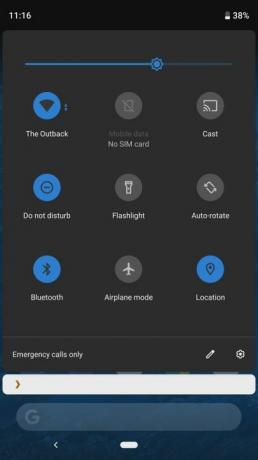
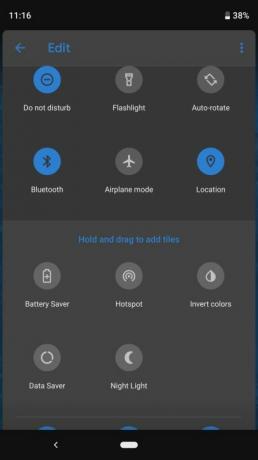
設定アプリを検索しなくても、特定の機能にすばやく簡単にアクセスできるように、クイック設定を編集したいと思いませんか? 実際に行うのは非常に簡単です。 下にスワイプしてクイック設定メニューを表示し、右下隅にある鉛筆アイコンを押すだけで、クイック アクセス アイコンをドラッグできるようになります。 これらのアイコンのうち最初の 6 つは、通知を見ているときに表示されるため、最も簡単にアクセスできるアイコンです。
クイック設定を長押しすると詳細が表示されます

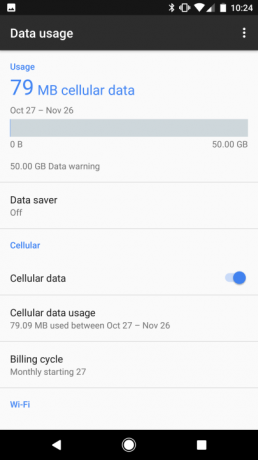
クイック設定に関連するオプションをさらに表示したい場合は、設定を検索する必要はありません。 メニュー — クイック設定を押し続けると、そのクイック設定に関連する設定メニューが表示されます。 設定。
もっと助けが必要ですか? 年中無休のサポートを利用する
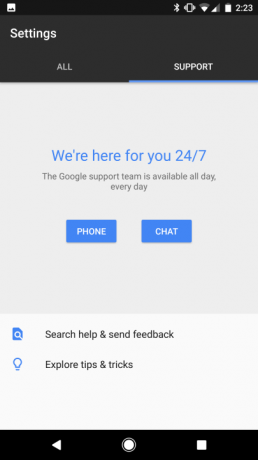
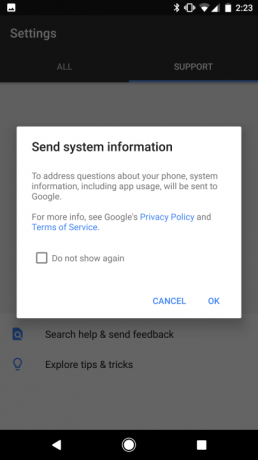
Pixel の使用方法や、 アンドロイド, Google は、無料サポートを提供する素晴らしい新機能を Pixel スマートフォンに搭載しました。 に向かう 設定 アプリを選択し、下にスクロールして ヒントとサポート タブでは、Google に電話をリクエストしたり、Google サポートとチャットしたりできます。
クリスチャンがテクノロジーに興味を持つようになったのは、オーストラリアで子供の頃、ガレージ セールで偶然コンピューターを見つけたときでした。
- 携帯
Google Pixel Watch 2: 噂の価格、発売日、ニュースなど

Google は誰もが知っているブランドですが、好きでも嫌いでもあります。 Google は、多くの Web サービスを提供する企業であることに加えて、Pixel スマートフォンでも非常に好調でした。最新の製品は Google Pixel 7 ファミリーです。 2022年、Googleは初のスマートウォッチ「Google Pixel Watch」もリリースしたが、全体的には賛否両論だった。
私たちは、Google が今年中に Pixel Watch の後継製品を次の形でリリースすると予想しています。 Pixel Watch 2 ですでに確立されているものをさらに改善できることを願っています。 オリジナル。
- 携帯
NFCとは何ですか? それがどのように機能し、それを使って何ができるのか
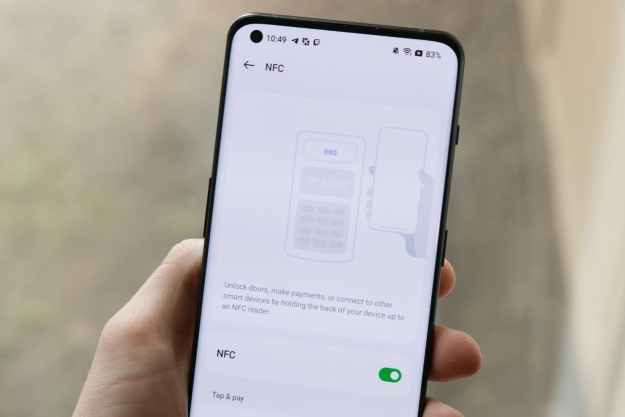
今日のほぼすべてのスマートフォンとスマートウォッチには NFC テクノロジーが搭載されています。 あなたが気づいているかどうかに関係なく、携帯電話の NFC スキャナーは現在アクティブになっている可能性があります。 ただし、携帯電話の NFC チップはパッシブ スキャナーであり、別の NFC デバイスまたはタグから数インチ以内にかざすまで何も行わないため、心配する必要はありません。 スマートフォンの多くの機能と同様、必要になるまでバックグラウンドで静かに待機していますが、生活を楽にするさまざまな優れた機能のロックを解除するために使用することもできます。 Apple Pay、Google Pay、または Samsung Pay を使用したことがある場合は、携帯電話の NFC 機能をすでに活用していることになります。 ただし、NFC はモバイル決済を処理するだけではありません。 ここでは、NFC に関するすべての概要を説明します。
NFC とは何ですか? また、どのように機能しますか?
NFC は近距離無線通信の略で、電話などのデバイスで通信を可能にするテクノロジーです。 他のデバイスと少量のデータを交換し、NFC 搭載カードを比較的短時間で読み取るスマートウォッチ 距離。 NFC の背後にあるテクノロジーは、オフィスやジムに入るためにすでに使用しているセキュリティ カードやキーホルダー フォブで一般的に使用されている無線周波数識別 (RFID) に非常に似ています。 実際、NFC は RFID を進化させたもので、より高度な機能と優れたセキュリティを提供しますが、2 つのテクノロジーには依然として多くの共通点があります。
- 携帯
Google Pixel Watchについに待望の機能が搭載されました

Google Pixel Watchは、昨年発売されて以来、所有者が楽しめる新機能を定期的に追加してきたが、今回、長年要望されていた健康機能が搭載されるようだ。
Reddit で最初に発見されたこの機能は、Pixel Watch で血中酸素濃度 (SpO2) を追跡できるようになったそうです。SpO2 追跡は、他のほとんどの製品ではごく一般的な健康機能です。 Apple Watch や Galaxy Watch のような主力スマートウォッチであるため、発売時に Pixel Watch に搭載されていなかったことで、主要な機能が欠けているように感じられました。 特徴。
ライフスタイルをアップグレードするDigital Trends は、読者が最新ニュース、楽しい製品レビュー、洞察力に富んだ社説、ユニークなスニーク ピークをすべて提供して、ペースの速いテクノロジーの世界を監視するのに役立ちます。
Digital Trends Media Group は、当社のサイト上のリンクを通じて購入すると手数料を受け取る場合があります。



