Microsoft Edge は、Web ブラウザーの山の底から最下層にまで成長しました。 2 番目に人気のあるオプション Google Chromeに続いて。 2017 年 4 月、Microsoft Edge の機能と機能改善により、 Windows 10 クリエーターズ アップデートしかし、誰もがEdgeの進歩に満足していたわけではありません。 たとえば、Microsoft の評論家である Paul Thurrott 氏は、 ブラウザの最も重大な欠点のいくつかを指摘しましたが、これらの制限は間違いなく明白でした。
コンテンツ
- F11 を使用して Microsoft Edge/Edge Chromium を全画面表示にする方法
- キーボード ショートカットを使用して Microsoft Edge を開く方法 (古いバージョンのみ)
- Microsoft Edge/Edge Chromium のズーム メニューを使用して全画面表示を有効または無効にする方法
彼の不満の 1 つは、 全画面表示また、Chrome とは異なり、Edge では F11 キーを押しても何も起こりませんでした。 ただし、Edge のアップデートによりこの問題は修正され、ユーザーは F11 を押して全画面表示を開始および終了できるようになりました。 実際、全画面表示を使用するには 3 つのオプションがあり、それぞれを入れ替えて使用できます。 Microsoft Edge の全画面オプションと、Google のオープンソースを使用して構築された最新のイテレーションについて詳しくは、役立つガイドをご覧ください。 プロジェクトクロム、エッジクロム。
おすすめ動画
F11 を使用して Microsoft Edge/Edge Chromium を全画面表示にする方法
アイコンをクリックするか、次のように入力して Microsoft Edge を開きます。 角 Windows の検索バーで。 Edge が開いたら、 F11キー ブラウザ ウィンドウのサイズに関係なく、全画面モードに切り替えることができます。 F11 キーを使用すると、全画面表示のオンとオフを簡単に切り替えることができます。また、マウスをブラウザの上部にスワイプして、最小化ボタンをクリックすることもできます。 F11 キーは他のサイトでも同様に機能します。 YouTube ビデオを見ている場合、または映画をストリーミングしている場合は、そのショートカットを使用して画面サイズを拡大できます。
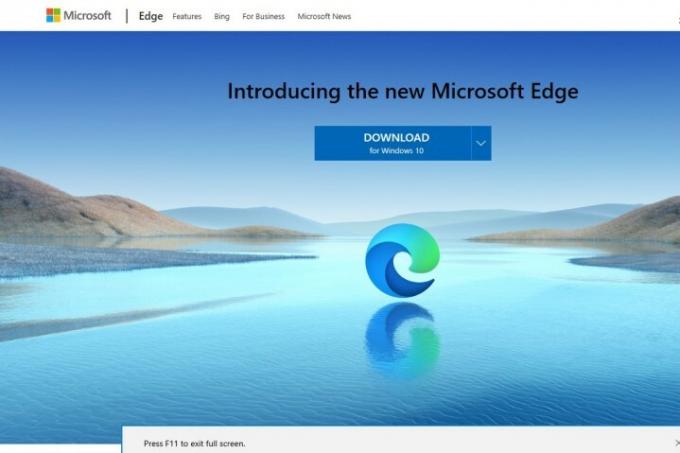
キーボード ショートカットを使用して Microsoft Edge を開く方法 (古いバージョンのみ)
F11 ショートカットが公開される前、Edge ユーザーは、F11 ショートカットを長押しすることで全画面ビューを最適化する別の方法を見つけました。 Shift + Windows + Enter キー。 さらに、それは今日でも機能しています。
通常のビューでの Edge は次のとおりです。

を押したときの全画面表示の Edge は次のとおりです。 Shift + Windows + Enter:
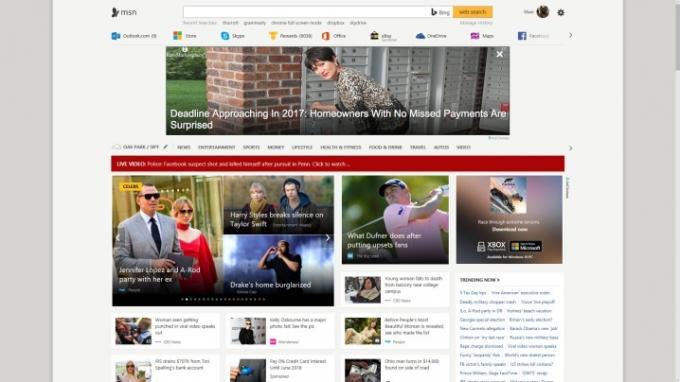
Microsoft Edge/Edge Chromium のズーム メニューを使用して全画面表示を有効または無効にする方法
3 番目のオプションは、Microsoft Edge の [ズーム] メニュー内にもあります。 Edge ブラウザを開き、右上の 3 つの水平ドットを選択して、 設定など ドロップダウンメニュー。 完全なメニューが表示されたら、2 つの頭を持つ斜めの矢印に似た記号を探してください。 リスト項目にはラベルが付いています ズーム ただし、実際には全画面モードのようにウィンドウのサイズが画面全体に合わせて拡大されます。 ウィンドウの上部に移動して同じシンボルを選択すると、全画面表示から抜け出すこともできます。
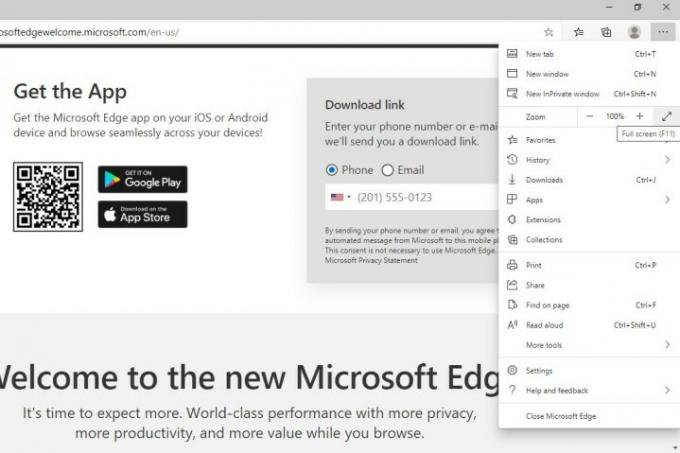
編集者のおすすめ
- Microsoft Teams で最も一般的な問題とその解決方法
- ChatGPT が有効な Windows 11 キーを無料で生成できるようになりました
- Microsoft、主要な Windows 11 アプリのデザインの全面見直しを示唆
- AIを推進しているにもかかわらず、Microsoft EdgeはSafariに負けている
- Microsoft Teams はさらに高速になり、さらに使いやすくなります
ライフスタイルをアップグレードするDigital Trends は、読者が最新ニュース、楽しい製品レビュー、洞察力に富んだ社説、ユニークなスニーク ピークをすべて提供して、ペースの速いテクノロジーの世界を監視するのに役立ちます。




