
もちろん、「方法」に入る前に、「なぜ」に取り組むのが良いでしょう。 結局のところ、何が大事なのでしょうか? Instagram ストーリーは、別のミレニアル世代の楽しみとゲームの機能のように見えるかもしれません (人によっては時間の無駄かもしれません) 尋ねてください)、しかし実際には、これは、自分のコンピュータに永遠に残したくない瞬間を手早く共有するのに最適な方法です。 プロフィール。 通常の Instagram の投稿には反映されないあなたの個性を表現する楽しい方法でもあります。
おすすめ動画
ストーリーを投稿しなくても、フォロワーのストーリーを表示して、そのフォロワーについてさらに知ることができます。 そして、この機能は非常に人気があることが判明しました。わずか 1 年後に、Instagram はこの機能が人気を博したと報告しました。 毎日 2 億 5,000 万人のユーザー ストーリーの対 1億6,600万 スナップチャット用。 企業はエンゲージメントを促進するためにストーリーを利用しています。ブランドが投稿したストーリーの 5 件に 1 件はフォロワーからダイレクト メッセージを受け取ります。 ビジネスアカウントの50パーセント 2017年7月にストーリーを作成しました。
Instagramストーリーを見る方法
独自の Instagram ストーリーを作成して投稿する方法を説明する前に、ストーリーを表示する方法を見てみましょう。 まだアカウントをお持ちでない場合は、Instagram アプリをダウンロードしてください iOS または アンドロイド そして 一つ作る. Instagram の投稿とプロフィールは Web ブラウザで表示できますが、ストーリーは Instagram モバイル アプリでのみ利用できます。
ストーリーは、フィードの上部、フォローしている人のプロフィール写真のカルーセル内に表示されます。 さらに、[探索] タブの上部には、人気のあるアカウントの選択による公開ストーリーが表示されます。 カラフルなリングで新しいものを公開したプロフィールが強調表示され、プロフィールをタップするだけでストーリーが表示されます。 その人が過去 24 時間に公開したビデオや写真の時系列フィードが表示されます。 画面の右側または左側をタップして、個々の投稿間をそれぞれ前または後ろに移動したり、スワイプして次または前のストーリーにジャンプしたりできます。 「すべて見る」オプションをクリックして、継続的にエンターテインメントを楽しむこともできます。
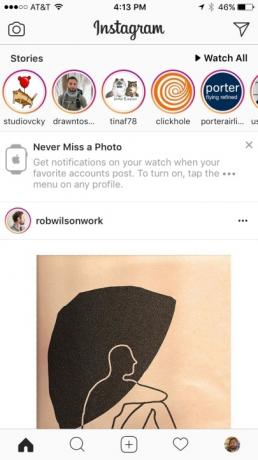
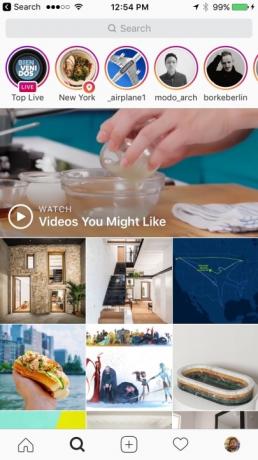
Instagramストーリーの投稿方法
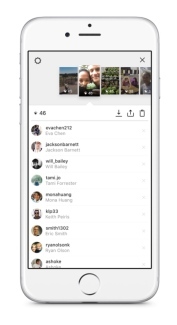
インスタグラム
ストーリーが現在空の場合は、ホーム画面のストーリー行でプロフィール写真をタップするか、 プロフィール ページにアクセスすると、カメラが有効になります (すでにストーリーに投稿を追加している場合は、このようにして表示できます) それ)。 ホーム画面の左上にあるカメラアイコンをタップすると、いつでもストーリーに追加できます。 注: これは、画面下部のボタンで起動する投稿に使用されるカメラとは異なります。 ここから、写真またはビデオを撮影し(またはカメラロールの過去 24 時間から選択し)、「+ ストーリー」ボタンをタップするだけでストーリーに追加できます。 デバイスに保存したり、個々のユーザーに送信したりすることもできます。
おめでとうございます – Instagram ストーリーを始めました!
ストーリーを投稿すると、誰がストーリーを閲覧したかが画面の下部に表示されます。 これはおそらく「Jane Doe とその他 10 人」のように見えますが、これをタップすると、あなたのストーリーを閲覧した全員の完全なリストが表示されます。 画面の上部には、ストーリーが、それを構成する各写真またはビデオのサムネイル画像に分割されて表示されます。 サムネイルをタップするだけで、そのエントリに関する閲覧者の統計が表示されます。
Instagram ストーリーは、以前はポートレート (垂直) モードでのみ写真を表示していました。ランドスケープ (水平) 写真はトリミングされてしまいます。 実際に見せたいものを切り取ることができます(ポートレートモードで撮影した写真であっても、Instagram ストーリーは依然として切り取られます) 彼ら)。 最新のアップデートでは、ユーザーは風景写真を投稿できるようになりましたが、上下に 2 つの空のバーが表示されます。 ただし、これらの空きスペースはテキストやステッカーに使用できるため、空白のキャンバスと考えてください。
これで基本がカバーされます。
Instagramストーリーの形式を選択する方法
Instagram ストーリーは単純なスナップショットを共有するだけではなく、その形式から始まります。 ストーリーズ カメラを開くと、画面の下部近く、シャッター ボタンの下にあるオプションをスワイプして、別の録画形式を選択できます。




- 普通 携帯電話のデフォルトのカメラ アプリで撮影するような、通常の写真やビデオです。 ボタンをタップして写真を撮るか、押し続けると最大 15 秒のビデオを録画します。
- ブーメラン は、前方と後方に繰り返し再生されるループ GIF スタイルのビデオです。 撮影時間はほんの数秒ですが、タイミングが合えば、楽しい瞬間を捉えるクリエイティブな方法になります。
- 巻き戻し 通常のビデオと同じですが、逆再生されるだけです。
- ハンズフリー は 15 秒のビデオを撮影するもう 1 つの方法ですが、ボタンを押し続ける必要がないだけです。 一度タップするだけで、時間がなくなるまで (または停止を選択するまで) カメラは回転し続けます。
Instagramストーリーでライブ配信する方法
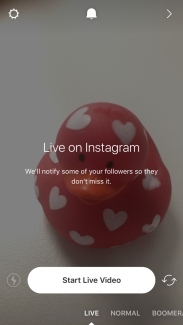 上記のリストから除外した 1 つのフォーマットは「ライブ」です。 Instagram でライブ配信するのは信じられないほど簡単です。 左にスワイプして「ライブ」オプションを選択し、「ライブビデオを開始」をタップするだけで、自分自身を世界に向けて、または少なくともフォロワーに向けてブロードキャストし始めることができます。
上記のリストから除外した 1 つのフォーマットは「ライブ」です。 Instagram でライブ配信するのは信じられないほど簡単です。 左にスワイプして「ライブ」オプションを選択し、「ライブビデオを開始」をタップするだけで、自分自身を世界に向けて、または少なくともフォロワーに向けてブロードキャストし始めることができます。
通常、ライブ配信を開始すると、フォロワーの一部に通知が届きます (フォローしている人がライブ配信を開始したときに、あなた自身もこれらの通知を見たことがあるかもしれません)。 誰にも知らせたくない場合は、通知をオフにすることもできますが、ライブ ブロードキャストについては、一般的には通知することをお勧めします。 ライブ。
ビジネスアカウントと個人アカウントの両方をライブにすることができ、放送中に視聴者は反応を送信したりコメントを残すことができます(このオプションを無効にしない限り)。 そのため、ライブブロードキャストはフォロワーとリアルタイムでつながるための優れたツールになります。
Instagram では、ライブ配信をビデオ ファイルとしてカメラ ロールに保存することもできますが、コメントや反応は一緒に保存されません。 今後 24 時間は、カメラロール内の他の写真やビデオと同様に、保存したブロードキャストをストーリーに再度追加できるようになります。
フィルター、ステッカー、落書き、テキストを使って Instagram ストーリーを華やかにする方法
写真やビデオを撮影したら、左または右にスワイプしてさまざまなビデオを順番に切り替えることができます フィルター — Instagram のスナップやクリップの色とコントラストを変更するオーバーレイ。 通常の投稿で利用できる Instagram のフィルターと調整の完全なスイートはここにはありませんが、白黒など、いくつかの基本的なオプションがあります。
もう少しクレイジーになれるのは、 文章, ペン、 そして ステッカー ツールは右上隅にあります。 テキストは一目瞭然ですが、それを使用する創造的な方法がいくつかあります。 すべて異なる色のテキスト レイヤーを必要な数だけ追加できます。 テキストツールがアクティブな状態で、画面上部中央の「A」ボタンをタップして背景色を追加することもできます。
ペン ツールは指で落書きするために使用でき、それぞれに独自の効果を持ついくつかの異なるペンの種類が用意されています。 画面の左側にはペン ストロークの太さを調整するサイズ スライダーがあり、上部には 消しゴム 間違いを取り除くことができるツールです (「元に戻す」をタップして最後のペン ストロークを削除することもできます)。 すべてのペン ストロークはテキストの背後に表示されるため、ストーリーに追加したテキストを強調表示するのにも適しています。
あるいは、ペン ツールを使用して、画像全体を単色ですばやく覆うこともできます。 好みの色を選択し、写真上の任意の場所をタップしたままにします。 すぐにフラッシュが表示され、指を離すと画面がその色で満たされます。 消しゴムを使用して、写真の特定の領域を表示できるようになりました。


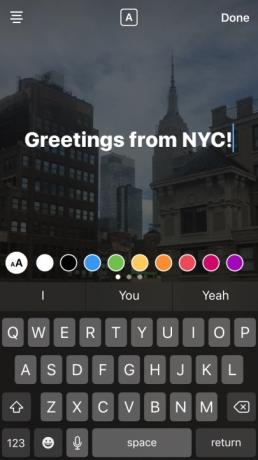

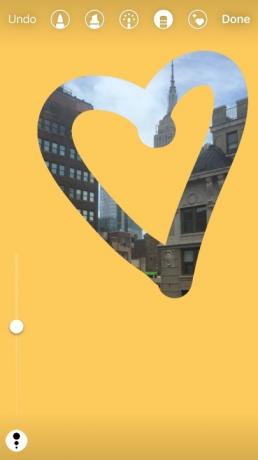
Instagram には、写真にアイコンを貼り付けることができる強力なステッカー ツールがあります。 場所、現在の温度、時間、曜日など、いくつかのカテゴリから選択できます。 笑顔のスイカのような楽しくて愚かな静止ステッカーがたくさんあり、もちろん、 絵文字。 注: ストーリーに現在地をタグ付けすると、そのエリアの公開ストーリーに追加され、表示される場合もあります。 [探索] タブからアクセスできるため、アカウントが次のように設定されていない限り、周囲の人に表示される可能性があります プライベート。


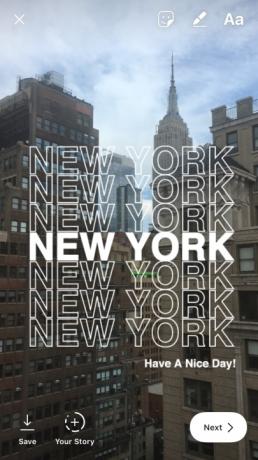
ただし、上記のオプションでは十分ではない場合は、カスタムのセルフィー ステッカーを作成して、ストーリーを自分の顔で飾ることもできます。 朝のラテに笑顔で太鼓判を押したり、ラッシュアワーの渋滞に嫌悪感を露わにしたりしてみましょう(もちろん、あなたが乗客の場合。 スナップして運転しないでください)。 まず、ステッカー メニューを開き、ステッカーの左側にあるカメラ アイコンをタップします。 #ハッシュタグ ステッカー。 表示されたウィンドウに顔を入れて写真を撮ります。 作成されたステッカーをタップして、硬い白い輪郭からぼやけたエッジ効果に切り替えることができます。
これらの要素はいずれも写真とビデオの両方に追加できますが、ビデオには 1 つの特別な機能があります。要素を「ピン」で固定できます。 フレーム内のオブジェクトにロックすると、カメラのパンと同じ相対位置に自動的に留まります。 動きます。 要素をタップして押し続けるだけで、所定の位置に固定されます。 いつでも位置を変更できます。 これは、ユーザー名を名札のように胸に固定することで、ビデオ内のさまざまな人物を識別する優れた方法です。
共有する写真がありませんか? 新しい タイプモード ライブ、ノーマル、ブーメランなどのオプションと並んで、ストーリー内の下部スクロール メニューにあるテキストと背景の作成を使用してストーリーを投稿できます。 タイプ モードを使用すると、共有する写真がない場合でも、フォロワーにあなたのアクティビティや気分を知らせることができます。
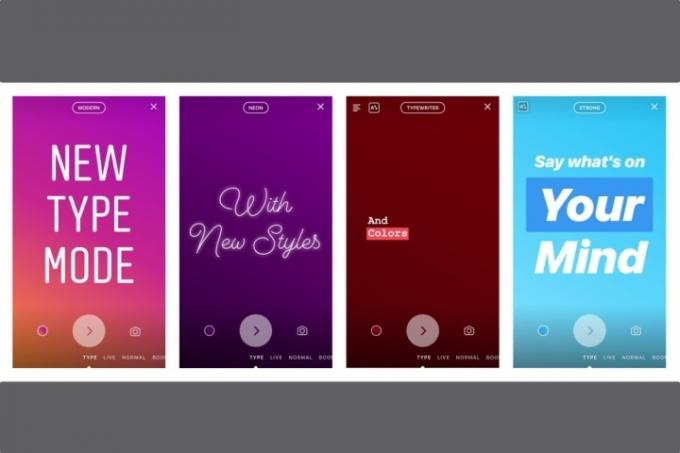
Instagramストーリーでフェイスフィルターを使用する方法
フェイスフィルター基本的にはと同じです スナップチャットレンズ — これらは、人工知能と顔認識の魔法のおかげで、顔の上に置かれるデジタル ティアラ、動物の鼻、帽子、その他のアクセサリーです。 一部のフェイス フィルターは比較的静的ですが、他のフィルターは、たとえば口を開いたり、うなずいたりすると実際にアニメーションします。 Instagram もリリースすることでこれらを新鮮に保ちたいと考えています 新しいフィルター 時々。


カラー フィルターやペンやステッカー ツールとは異なり、写真やビデオを撮影する前にフェイス フィルターをプレビューして選択できます。 画面の右下隅にある小さな顔のアイコンをタップするだけです。 (ヒント: ウィンドウに顔が表示されない場合は、2 つの円矢印のボタンをタップします。これにより、前面カメラと背面カメラが切り替わります。)
Instagramストーリーにタグとハッシュタグを追加する方法
Instagram ストーリーでユーザーにタグを付けるには、テキスト ボタンをタップし、 @ 携帯電話のキーボードの記号を押して、その人のユーザー名を入力するだけです。 入力を開始すると、推奨されるユーザーが表示されます。 適切な相手が表示されたら、プロフィール写真をタップするだけです。 タグ付けした人には、ストーリーに追加されたことが通知されます。
ハッシュタグの追加はさらに簡単です。 をタップします ステッカー ボタンを押してからタップします ハッシュタグ、またはテキスト ツールを使用してハッシュタグを入力します。 投稿と同様に、ユーザータグとハッシュタグはストーリー内のリンクとして機能し、視聴者がタップできるようになります。 複数のアカウントを持つ Instagram ユーザーは、他のアカウントにトラフィックを誘導するためにこれをよく使用します。
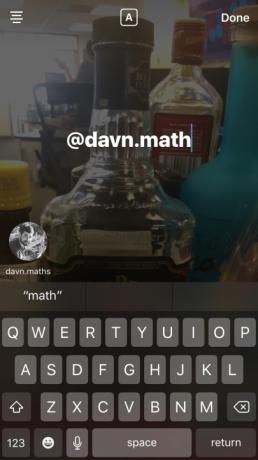
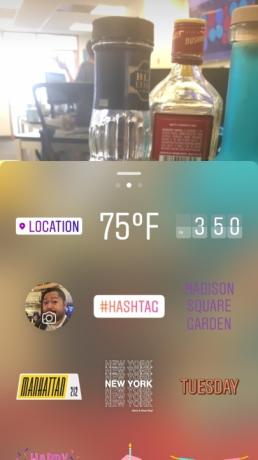
Instagramストーリーからステッカーとテキストを削除する方法
ステッカーの配置にご満足いただけませんか? 心配しないでください。写真やビデオからザッピングするのは非常に簡単です。 削除したいステッカーやテキストを長押しし、画面中央下のゴミアイコンまでドラッグします。 何かをドラッグし始めるまでゴミ箱アイコンは実際には表示されないため、最初は少し混乱するかもしれません。

Instagram ストーリーを保存、共有、返信する方法
ストーリーは自動的にアーカイブされるため、24 時間後に消えてしまっても、簡単に再閲覧できるようになりました。 右下のプロフィール写真をタップし、上部のアーカイブ アイコン (反時計回りの矢印が付いた時計) を押して、ストーリーを選択するだけです。
ストーリーのハイライトを作成することもできます。 ハイライトはプロフィール ページに永続的に表示され、結婚式、コンサート、またはあなたにとって重要なものなど、特定の瞬間のストーリーのコレクションである可能性があります。
上部のストーリー バーでプロフィール写真をタップしてストーリーを表示し、ストーリーの右下にある […] ボタンをタップすることもできます。 画面を表示し、「保存」をタップします。 Instagram では、ストーリーを保存する方法として 2 つのオプションがあります: 1 つの写真またはビデオを保存することも、ストーリー全体を保存することもできます。 話。 ストーリー全体を保存すると、Instagram はストーリーをカメラロールにドロップする前にビデオにレンダリングします。
ストーリー全体を常に保存したいとは限らないかもしれませんが、これは旅行中に冒険の視覚的な日記を残すために特に優れた機能です。 一日を通してストーリーを追加し、数年後を振り返る日ごとの記録として毎晩保存します。
ストーリーの写真やビデオを Instagram の投稿として共有することもできます。 もう一度、「…」ボタンをタップして、「投稿として共有」を選択します。 これにより写真またはビデオが読み込まれます 通常の Instagram 投稿ウィンドウに移動し、他の投稿と同様に編集してから共有できます。 餌。
保存して共有できるのは自分のストーリーのみですが、他のユーザーのストーリーに返信することはできます。 ストーリーを表示しているときに、画面下部の「メッセージを書く」フィールドをタップするだけで、そのユーザーにプライベート メッセージを送信できます。 やさしい。 もっとビジュアルなものを送りたいですか? 写真やビデオを返信として送信することもできます。

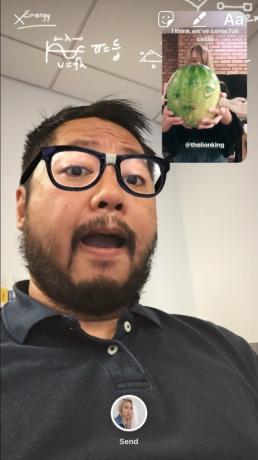
Instagram ストーリーを閲覧して返信できる人を変更する
一部の人にあなたのストーリーを見られたくない場合でも、問題ありません。 ストーリーを公開する準備ができたら、カメラビューに移動し、 設定 ボタン。 そこから、 をタップします ストーリーを非表示にするをクリックして、ブロックしたいユーザーを選択します。 また、全員からの返信を許可するか、フォロワーのみを許可するか、完全にオフにするかを選択することもできます。 これらの設定は、ストーリーの投稿後でも、「…」ボタンをタップしていつでも変更できます。 プロフィール ページからアクセスできるメイン設定エリアからストーリー設定にアクセスすることもできます。
詳細については、一般的な情報をご覧ください。 Instagramの使い方のヒントとテクニック.
編集者のおすすめ
- Instagram、間もなくクリエイターがNFTを作成してファンに販売できるようにする
- YouTube ではハンドルを展開中です。 知っておくべきことは次のとおりです
- Snapchat+ で、ストーリー上のスナップの有効期限をカスタマイズできるようになりました
- 準備をしましょう: Instagram の将来にはさらに多くの広告が登場する可能性があります
- Instagramに投稿するのに最適な時間はいつですか?




