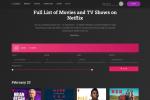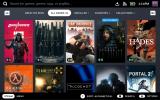の iPhone 11 プロ 現在は 最高のカメラ付きスマートフォン 買えるよ。 Apple は最新製品で Google に本格的に戦いを挑み、Google が依然として Google と競合できる素晴らしいカメラを製造できることを示しました。 ピクセル3、 ファーウェイP30プロ、そして現在入手可能な他の多くの優れたカメラ付き携帯電話。
コンテンツ
- カメラ
- レンズの交換方法
- ナイトモードを使用する
- 新しいポートレート照明モードを試してください
- スローフィーを撮りましょう
- フレーム外キャプチャ機能を使用する
- 広角でセルフィーを撮る
- カメラ設定をすばやく変更する
- 写真やビデオを編集する
iPhone 11 Pro を購入した、またはこれから購入する場合は、カメラを最大限に活用するためのガイドをご覧ください。 のレビューもお読みください。 iPhone 11 プロ、 iPhone11、 そしてその iPhone 11 プロマックス どの新しいものを選ぶかまだ決めていない場合は、 iPhone 買う。
おすすめ動画
カメラ

詳細に入る前に、以下にスペックを示します。 iPhone 11 Pro カメラ。 私たちのガイドは 11 Pro と 11 Pro Max の両方に関連していますが、iPhone 11 のカメラは異なり、すべてのヒントが適用されるわけではありません。 Pro iPhone の背面にある四角いカメラバンプの中に 3 つのレンズがあり、それぞれのレンズは 12 メガピクセルです。
超広角レンズは 120 度の視野と f/2.4 の絞りを持ち、標準広角レンズは f/1.8 の絞りを持ち、望遠レンズは f/2.0 の絞りを持ちます。 カメラには 2 倍の光学ズームがあり、超広角レンズを使用すると同じ程度にズームアウトします。 両方の広角レンズでデュアル光学式手ぶれ補正が得られ、ビデオにも光学式手ぶれ補正が適用されます。 フロントカメラも12メガピクセル。
関連している
- 2022 年のベスト iPhone 三脚
- 宇宙での iPhone: SpaceX の乗組員が Apple の携帯電話で撮影した地球の画像を共有
- Joby の新しい iPhone カメラ アクセサリには MagSafe が組み込まれています
レンズの交換方法

カメラ アプリを開き、3 つの異なるレンズを使用する準備をします。 それらを切り替えるには、ビューファインダーの下部にある 1x、2、および 0.5 のマークが付いたボタンを確認します。 2 をタップすると望遠レンズに切り替わり、2 倍の光学ズームで写真を撮影できるようになります。 .5ボタンをタップすると広角レンズに切り替わります。
ここで注意していただきたいのは、標準レンズで撮影すると黒帯が発生することです。 側には、フレームの「外側」にコンテンツが表示され、これから撮影しようとしている写真には取り込まれません。 取る。 ただし、超広角レンズに切り替えた場合に写真がどのようになるかについてのヒントは得られます。 試してみる。
ナイトモードを使用する
Apple は、iPhone 11 Pro のカメラにナイトモードを追加する多くの携帯電話メーカーに加わりました。 品質を損なうことなく、暗い場所や夜間の写真をより明るく、より精細に見せることで、期待どおりに機能します。 使用方法は次のとおりです。
まず、条件が整わない限りナイトモードは利用できません。 いつでも選択できるオプションではありません。 暗い場所では、iPhone がナイトモードに違いがあると認識できる場合は、月のようなアイコンを探してください。 画面の左上 (横向きの場合は左下)。機能がいつ機能しているかを示します。 利用可能。
タップすると黄色に変わり、シャッター ボタンの上に新しいスクロール ホイールが表示されます。 黄色のアイコンには数字が表示され、携帯電話が写真を撮影する時間を示します。これは、シャッター ボタンの上にあるスクロール ホイールを使用して調整できます。 iPhone は、照明条件に適していると思われる時間を自動的に選択します。
自動的に選択されたタイマーに設定したままにして、写真をタップするだけが最適です。 結果は非常に印象的になる可能性があるので、すぐに試してみてください。
新しいポートレート照明モードを試してください

カメラアプリを開き、シャッターボタンの上にあるセレクターでポートレートモードを選択します。 Apple のポートレート照明モードは業界のトレンドを形成し、現在でも最高のモードの 1 つです。 iOS 13 および iPhone 11 Pro では、表示されるオプション リストの最後のオプションであるハイキー ライト モノラル エフェクトを試すことができます。
これは Stage Light Mono オプションの逆で、被写体の周囲の背景を削除して黒い背景を追加する代わりに、白い背景を追加します。 すべてのポートレート照明モードと同様に、 編集 ギャラリーの ボタンをクリックすると、さまざまな照明オプションをすべて使用して写真がどのように見えるかを確認できます。
ポートレート モードで試すもう 1 つの機能は、ズームアウトです。 デフォルトでは、この機能を選択すると、ズーム レベルは 2 倍になります。 ビューファインダーの左下にはズーム ボタンがあり、タップすると標準の焦点距離に戻り、被写体が近くにある場合に、より多用途に使用できるようになります。 最後に、画面右上の六角形のボタンをタップして、照明効果を調整できます。
スローフィーを撮りましょう

iPhone 11 Pro の本当に楽しい機能は、Slofie です。Slofie は、静止写真ではなくスローモーションビデオである自撮り写真の Apple の名前です。 iPhone がほとんどの作業を行ってくれるので、とても簡単です。 カメラアプリを開いて選択します スローモーション オプションから。 フロントカメラに切り替えて、長押しするか、シャッターボタンを 1 回タップします。
タップしたままにする場合は、放したときにビデオの録画が停止するか、ボタンをタップするだけで録画が停止します。 Apple は、最初と最後の部分が通常の速度で実行され、ビデオの大部分がスローモーションで再生されるように Slofie を組み立てています。 その効果は劇的なものになる可能性がありますが、最良の結果を得るには実験して試す必要があります。
フレーム外キャプチャ機能を使用する

これは、iPhone が現場周辺の追加情報をキャプチャする珍しい機能です。 撮影した写真やビデオを編集する際に、より柔軟に編集できるようにすることを目的としています。 ピース。 ビデオの標準として有効になっていますが、 設定、 そして カメラ 静止画用に設定します。 を探してください フレームの外に写る写真 オプションを選択してスイッチを切り替えます。
どのように機能するかを確認するには、この機能を有効にして、通常の焦点距離で写真を撮ります。 カメラロール内の写真を開き、 をタップします 編集、サイズ変更ツールに移動します。 サイズを変更すると、その周囲に追加のシーン情報が表示され、写真を完全に再フレームできる可能性があります。
広角でセルフィーを撮る
この機能を使用すると、友達全員、または背景をできるだけ多くセルフィーに収めることができます。 カメラ アプリを開き、前面カメラに切り替えます。 写真モードを選択すると、2 つの反対向きの矢印が付いた小さなボタンがシャッター ボタンの上に表示されます。 これをタップすると、より広角になります。
カメラ設定をすばやく変更する
Appleはカメラアプリのインターフェースをクリーンアップしました。 iOS13、画面の上部に沿って実行されていた設定の多くが非表示になりました。 これらを見つけるには、縦向きで画面の上部にある矢印アイコンを探してタップするか、ビューファインダーを上にスワイプします。 これにより、ビューファインダー画面の下にさまざまなアイコンが表示されます。 ここでは、Apple の Live Motion 写真を有効にしたり、アスペクト比を変更したり、タイマーを設定したり、フィルターを追加したりできます。 機能が利用可能な場合は、ナイト モード ボタンも表示されます。
写真やビデオを編集する

Apple は編集ソフトウェアの動作方法を変更しましたが、必ずしも良い方向に向かうわけではありません。 iOS13. 編集したい写真を撮影したら、カメラロールアプリで写真を見つけて、 編集 画面右上のボタンをクリックします。 画面の下部には 3 つのメインアイコンがあり、色などを調整できます。 最初に属性、次にフィルターを追加するオプション、そして最後にサイズとアスペクトを変更する機会があります。 比率。
各オプションは、ビューファインダーの下のボタンとスライダーを使用して変更できます。 ほとんどは簡単ですが、サイズ、切り抜き、角度の変更ツールが少しわかりにくいです。 これは 3 番目のオプションですが、選択すると画像が自動的に変更されるため、イライラする可能性があります。 この機能は決して良いものではないので、標準の画像に戻すには、黄色のアイコンをタップします。 自動 画面上部のボタン。 アプリの変更を手動で変更しようとしないでください。事態が悪化するだけです。
写真のサイズや形状を変更するには (たとえば、アスペクト比 4:3 ではなく正方形に)、画面右上のアスペクト比ボタンをタップします。 そして、形状とサイズは写真の下に表示されます。 また、画面の上部には、画像をミラーリングしたり回転したりするためのボタンがあります。 完了したら、 終わり ボタンを押すと、写真がカメラロールに保存されます。 素晴らしいニュースは iOS 13 で、これらすべての編集ツールがビデオでも使用できるようになりました。
iPhone 11 Proのカメラを楽しんでください!
編集者のおすすめ
- Apple、iPhone 14 Proのカメラの問題に対応
- この MagSafe iPhone リグは、ビデオをよりプロフェッショナルな外観にすることを目的としています。
- iPhone 13 vs. iPhone 13 Pro カメラ: どのモデルがあなたに最適ですか?
- Apple、iPhoneで「別世界の」ナイトモードショットを撮影する方法を公開
- この素晴らしい天の川の画像は iPhone で撮影されました