パーソナライゼーションはコンピューティングのいたるところで行われています。たとえば、 デスクトップの壁紙 そして派手な マウスカーソル. コンピューティングやオンライン生活に関するほとんどすべてをカスタマイズしているのであれば、Gmail の受信トレイも整理してみてはいかがでしょうか?
Gmail の受信トレイのデフォルトの赤と白の配色は非常に単調な場合がありますが、より明るい色や美しい写真で受信トレイのテーマを強化するのにそれほど時間はかかりません。 実際、Gmail で受信トレイのテーマを変更するのは非常に簡単です。 これまでにやったことがなく、試してみたい場合は、Gmail 受信トレイのテーマを変更するための簡単で簡単なガイドを読んでください。
おすすめ動画
Gmail の受信トレイのテーマを変更する方法
ステップ1: ブラウザを開いて、 Gmail アカウントに移動します. あなたのアカウントにログイン。
ステップ2: クリックしてください 設定 受信トレイの右上隅近くにある歯車のアイコン.
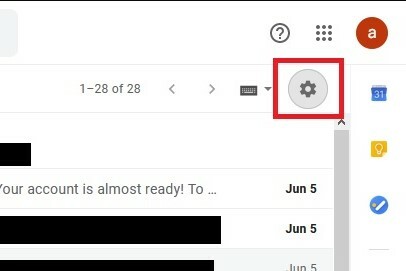
ステップ 3: 表示されるメニューから、 テーマ.
![Gmail テーマの [設定] メニューのスクリーンショット](/f/97fd6544db976b5da08625ca1d5b93ed.jpg)
ステップ 4: の中に テーマを選択してください 画面では、プリセットの写真、背景色、または絵のメニューから受信トレイのテーマを選択できます。 これらのテーマの一部では、テキストの背景の設定、ビネットの追加、テーマへのぼかしの追加など、さらにカスタマイズできることにも言及する価値があります。 これらのカスタマイズ オプションを表示するには、テーマをクリックします。 これらのカスタマイズ オプションのアイコンが [テーマの選択] 画面の下部に表示される場合、そのテーマはさらにカスタマイズすることができます。 各アイコンをクリックして設定を行います。
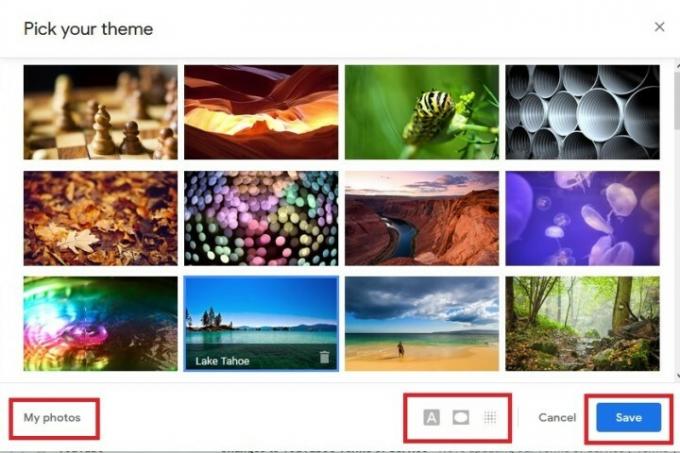
自分の写真を受信トレイのテーマとして使用するオプションもあります。 Google が指摘しているようにこのオプションを選択した場合は、目的の画像をアップロードしていることを確認する必要があります。 Googleフォト 初め。 写真がアップロードされたら、 私の写真 の左下隅にあるボタン テーマを選択してください 画面。 次に、写真を選択してクリックします 選択する. カスタマイズの基本設定を設定します。
ステップ5: 選択内容に問題がなければ、青と白のアイコンをクリックします。 保存 画面の下部にあるボタン。
編集者のおすすめ
- VHS テープを DVD、Blu-ray、またはデジタルに変換する方法
- 受信箱を確認してください — Google が ChatGPT のライバルである Bard を使用するようあなたを招待している可能性があります
- Gmail のクライアント側の暗号化により、ビジネスのセキュリティが強化されます
- 最高の Google Chrome テーマ
- Google の最新のスパム対策変更はカレンダーのクリーンアップに役立ちます
ライフスタイルをアップグレードするDigital Trends は、読者が最新ニュース、楽しい製品レビュー、洞察力に富んだ社説、ユニークなスニーク ピークをすべて提供して、ペースの速いテクノロジーの世界を監視するのに役立ちます。


