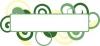Windows Downloadsフォルダーの内容を削除して、インターネットからダウンロードしたファイルを他のユーザーが見ないようにします。 プライバシーをさらに保護するには、Chrome、Firefox、またはInternetExplorerでダウンロードしたファイルのリストをクリアします。
ダウンロードを削除する
既定では、Windows 7または8は、ダウンロードしたファイルを特定のフォルダーに保存します。このフォルダーには、Windowsエクスプローラーを起動してアクセスできます。
今日のビデオ
ステップ1
クリック ウィンドウズ・エクスプローラ タスクバーのアイコンをクリックするか、Windowsのスタート画面またはスタートメニューを開いて、 ウィンドウズ・エクスプローラ アプリケーションのリストから。
ステップ2
選択する ダウンロード サイドバーからダウンロードフォルダを開きます。
ヒント
既定では、Windowsエクスプローラーは[お気に入り]の下に[ダウンロード]フォルダーを一覧表示します。 お気に入りカテゴリからショートカットを削除した場合は、次のフォルダに移動してダウンロードフォルダを開きます。 C:\ Users
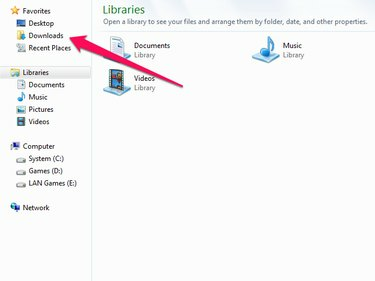
画像クレジット: マイクロソフトの画像提供
ステップ3
ダウンロードフォルダから削除するファイルを選択します。 右クリック 選択したファイル を選択します 消去 それらのファイルをごみ箱に送信します。
ヒント
- ファイルをごみ箱に送信せずに完全に削除するには、長押しします シフト を押して 消去 鍵。
- 使用する 専用のリカバリソフトウェア、ファイルを削除した後でも、ユーザーがファイルにアクセスできる場合があります。 ハードドライブからファイルを永久に消去して回復を防ぐには、次のような無料のデータ削除ツールをダウンロードしてインストールすることを検討してください。 ShredIt, Active @ KillDisk また 消しゴム.
- 一部のアプリケーションでは、ダウンロードしたファイルを別のフォルダに保存する場合があります。 たとえば、Internet Explorerは、ダウンロードした写真をコンピューターの写真フォルダーに保存します。
ブラウザのダウンロードリストをクリアする
主要な各ブラウザは、ダウンロードしたファイルの記録を保持します。この記録は、ダウンロードフォルダから削除した後も保持されます。 ブラウザのダウンロードリストをクリアして、ユーザーがダウンロードを覗き見するのを防ぎます。
警告
ブラウザのダウンロードリストをクリアしても、ダウンロードされたファイルは削除されません。
グーグルクローム
押す Ctrl-J Chromeのダウンロードページを開き、をクリックします すべてクリア リストをクリアします。
![[ダウンロードフォルダを開く]を選択して、Windowsダウンロードフォルダにアクセスします。](/f/fdeed68f2f95547c98cd272649d3619f.png)
画像クレジット: Googleの画像提供
Mozilla Firefox
押す Ctrl-J Firefoxのライブラリウィンドウを開き、 クリアダウンロード.
![[含まれているフォルダを開く]アイコンをクリックして、ダウンロードしたファイルを含むディレクトリにアクセスします。](/f/70747e79ee6a481e4f0b395ed42322b7.png)
画像クレジット: Mozillaの画像提供
Microsoft Internet Explorer
押す Ctrl-J をクリックします 明確なリスト ボタン。
![InternetExplorerの[ダウンロードの表示]ウィンドウ。](/f/e49def832ef68b333e93380f4d0691db.png)
画像クレジット: マイクロソフトの画像提供