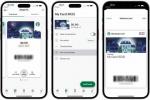の ギャラクシーノート10プラス これはサムスンがこれまでに作った中で最も美しい Note スマートフォンで、特に見事なオーラの輝きを持っていますが、カメラはどうでしょうか? 良いニュースは、これもサムスンの最高の携帯電話の 1 つであり、この素晴らしい携帯電話を意図して手に入れたのであれば、 フラッグシップの地位にふさわしい写真を撮るための完全なガイドを用意しました。 それ。
コンテンツ
- Galaxy Note 10 Plusのカメラスペック
- 基礎
- 標準レンズ、ズームレンズ、広角レンズの使い方
- ライブフォーカス
- インスタグラムモード
- カメラモードを編集する
- Sペンを使う
- 写真やビデオを編集する
- ビデオモード
まだ手に入れていませんか? Note 10 Plus のレビューを読む なぜそうすべきなのかを知るために。
おすすめ動画
Galaxy Note 10 Plusのカメラスペック
がある 3つのカメラレンズ の裏側に ギャラクシーノート10 プラス。 光学式手ぶれ補正機能を備えた 12 メガピクセルの可変絞り (f/1.5 と f/2.4 の間) メインレンズ、 2倍の光学ズームを返す12メガピクセルのf/2.1望遠レンズと、16メガピクセルのf/2.2超広角レンズ レンズ。 これらは、 飛行時間センサー そしてLEDフラッシュ。 画面上のパンチ穴には、10 メガピクセル、f/2.2 絞り、オートフォーカスのセルフィー カメラがあります。
関連している
- 2023 年のベスト折りたたみスマートフォン: 現在お気に入りの 4 つの折りたたみスマートフォン
- 2023 年の最高の OnePlus スマートフォン: 購入できる最高の 6 台
- ASUSの最新AndroidスマートフォンはGalaxy S23 Ultraにとって大きな脅威となる可能性がある
基礎
写真を撮るために外に出る前に、少し時間を取っていくつかのことをセットアップしてください。 心配しないでください。ここではやることはあまりありません。
カメラアプリを開き、 装備 画面左上のアイコン。 下にスクロールして、 グリッド線 オプションを選択してから、3 x 3 を選択します。 これは、ショットを構成し、正しくフレームに収めるのに役立ちます。 便利な機能の 1 つは、音量ボタンをシャッター ボタンとして使用できることです。 を探して機能がアクティブであることを確認します。 撮影方法 オプションを選択して、 音量キーを押します 設定は言う 写真を撮るかビデオを録画する.
シーンオプティマイザーを使用します。 ビューファインダーのメイン画面で、小さなサイクロンのように見えるアイコンを探してください。 右下にあります。 青色の場合は、シーン オプティマイザーがアクティブで、撮影内容に最適なモードまたは設定が自動的に選択されます。 シーンを最適化するときに、たとえば緑や花の葉を表示するときに、さまざまなシンボルに変化します。 ソフトウェアが写真に干渉したくない場合は、タップして無効にします。
標準レンズ、ズームレンズ、広角レンズの使い方

Galaxy Note 10 Plus の背面には 3 つのカメラ レンズがあり、それぞれ異なる種類の写真を撮影します。 しかし、どうやってそれらを切り替えるのでしょうか? それは簡単で、ビューファインダー内にそれを行うためのアイコンがあります。 画面を縦向きに見ると、2 本の木のアイコンが白で強調表示されている場合、通常の表示モードであることを意味します。 葉のアイコンをタップして 2 倍光学ズーム モードに入り、物理的に動かずに被写体に近づくか、3 つの木のアイコンをタップして広角モードをアクティブにします。
あるいは、これらのアイコンのいずれかをタップして押し続けると、スライダーが表示され、上下にスワイプしてさまざまな焦点距離オプションを選択できます。 ここでデジタル ズームを使用して被写体に 10 倍近づくことができます。 ただし、光学2倍ズームより画質が落ちますのでご注意ください。
ライブフォーカス

これは Samsung の「ポートレート」モードで、被写体の周囲にぼかした背景効果を追加します。 ボケ効果. シャッター ボタンの上にあるメニューでライブ フォーカス モードをタップするか、通常の写真モードからビューファインダーを右にスワイプして有効にします。 その場合、5 つの異なるボケ効果から選択でき、ズーム モード アイコンの上のオプションから選択できます。
標準のぼかしに、円を強調するぼかし、スピン効果、ズーム効果、そして背景を白黒にして写真内の被写体を分離する「カラー ポイント」が加わります。 これらのオプションの下にはズーム モードがあり、標準に近いですが、必要に応じて通常のズーム レベルに切り替えることができます。 写真に追加するぼかしや効果の量を調整するスライダー コントロールを忘れないでください。
それはどれも楽しいものですが、本当の楽しみは自撮りカメラに切り替えると、すべてのエフェクトも機能するようになります。 この時点で、ライブ フォーカス ビデオも試してみる必要があります。 静止画モードと同じように機能し、メニューを左にスワイプすると表示されます。 ただし、ビデオ専用の本当に素晴らしいエフェクトが 1 つあり、それは「グリッチ」と呼ばれます。 これにより、非常に珍しい「グリッチ」ビデオ効果が自撮りビデオに追加され、きっと気に入っていただけるでしょう。
インスタグラムモード

Instagram ストーリーに頻繁に追加する場合、これは非常に便利な機能です。 基本的に、Instagram カメラを Samsung の標準カメラ アプリに組み込むものです。 これを見つけるには、Instagram が強調表示されるまでメニューを右端までスワイプします。 Instagram アプリの場合と同様に、シャッター ボタンをタップして静止画を撮影するか、長押しして短いビデオを撮影します。
写真を撮ると、アプリはすぐに Instagram 編集モードに移行し、ストーリーに投稿する前に通常のテキスト、フィルター、GIF をすべて追加できます。 携帯電話のロックを解除して Instagram アプリを開く必要がなく、ロック画面からカメラアプリのショートカットを使用するだけで済むので便利です。
カメラモードを編集する
おそらく、フード モードは決して使わず、Instagram には興味がないが、ライブ フォーカス モードが大好きで、利用可能なモードのリストにのみ表示したいと考えているかもしれません。 Samsung では、表示されるモードを変更できます。変更は簡単です。 すでに表示されているモードの 1 つを長押しするか、右端までスワイプして、 編集 ボタン。 ここで、アイコンを好きな順序に並べ替えたり、チェックマークアイコンをタップしてオプションのリストからアイコンを削除したりできます。
Sペンを使う

S ペンは、Galaxy Note 10 Plus 写真家の魔法の杖です。 Bluetooth を使用して電話に接続し、いくつかの機能をワイヤレスでアクティブにするため、驚くほど便利です。 カメラアプリを開いた状態でSペンを取り出します。 この機能を使用するには、サイド ボタンを押す必要があり、多くの場合はジェスチャーも必要になります。
ボタンを 1 回押すと写真を撮るかビデオ録画が開始され、2 回押すと背面カメラから自撮りカメラに変わります。 どちらのモードでも、ボタンを押したまま円を描くジェスチャを行うと、標準レンズ、広角レンズ、望遠レンズの間で切り替わります。 カメラモードを切り替えるには、ボタンを押したまま左または右のジェスチャを行います。
リモートシャッターボタンとして使うのが一番楽しいです。 この方法では、常に誰かに写真を撮ってもらう必要がなく、Note 10 Plus の楽しいカメラ モードを最大限に活用できます。
写真やビデオを編集する
写真を撮りに出かけましたが、共有する前に写真をさらに見栄え良くしてみませんか? Samsung には、ギャラリー アプリに適切な編集スイートが組み込まれています。 それを開いて編集したい写真を選択し、下のオプションの鉛筆アイコンをタップします。 ここから、写真のトリミングや回転、フィルターの追加、彩度、色、明るさの変更、さらには画像へのテキストの追加も行うことができます。
Samsung の自動調整機能を忘れずに試してください。 これは画面の上部に隠れており、きらびやかな魔法の杖のアイコンのような形をしています。 それをタップすると、携帯電話が画像を調整します。 結果はさまざまなので、効果が気に入らない場合は、 リセット ボタンの横にあるボタンをクリックするか、単に自動調整を解除するには、魔法の杖のアイコンをもう一度タップして自動調整を削除します。 こうすることで、写真に加えた他の編集が失われることはありません。
ビデオモード

ビデオの録画に切り替えると、やるべきことがたくさんあります。 さまざまなレンズを使用して広角またはクローズアップを撮影することもでき、アイコンをタップして解像度を調整することもできます。 設定 歯車、それでは 背面ビデオのサイズ、 そして 解決; ただし、強調すべき機能もいくつかあります。
1 つ目は、スーパー ステディ録画です。ブレや揺れを最小限に抑え、移動物体または静止物体を正確に追跡できます。 これは非常に効果的で、画面上部の手のアイコンを使用してオンにします。 スーパーステディが有効な場合は黄色に変わります。
そうすれば、AR Doodle を使って創造性を発揮できます。 画面右上の波線アイコンをタップして有効にします。 拡張現実アートをオブジェクトや顔に追加し、その結果をビデオに表示できるようになりました。 ビューファインダーの下部では、さまざまなブラシ、色、効果を選択できます。 上部にある「顔」と「どこでも」を切り替えるオプションがあるため、カメラが何をしようとしているのかを認識できます 成し遂げる。
新しい Galaxy Note 10 Plus と素晴らしいカメラを楽しんでください。
編集者のおすすめ
- 2023 年のベスト Android スマートフォン: 購入できるベスト 16 スマートフォン
- Samsung Galaxy Tab のベストセール: Samsung タブレットを 129 ドルで手に入れましょう
- Galaxy Z Flip 5はRazr Plusの最大の機能を奪う可能性があります
- Samsung Galaxy S23 の最高のケース: 現在のお気に入り 16 個
- Samsung Galaxy Tab S9 Plusの最初の外観は次のとおりです