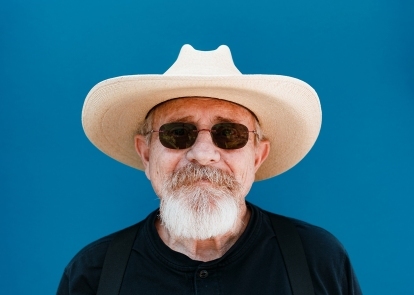

- 1. 前に
- 2. 後
写真と Photoshop の魔法を少し使えば、芸術的障害のある人でも漫画を作成できます。 Photoshop の漫画効果を作成するには数十の異なる方法があり、それぞれに独自の外観があります。 しかし、その多くは 25 ステップからなる集中的なプロセスであり、24 の異なるレイヤーを含むファイルをコンピューターで操作することに何時間も費やすことになります。 そこで私たちは、芸術的障碍のある人にも、時間が限られた人にも効果的な Photoshop の漫画エフェクトを 10 ステップ以内で作成することにしました。
2 つのレイヤー、Photoshop フィルター、ぼかしと色の調整を使用して、明るい色と暗いスケッチ線を備えた漫画風の写真を作成できます。 このチュートリアルは、シンプルな背景の被写体に最適です。背景が複雑な写真を変換したい場合は、次のようにします。 まず背景を削除することから始めます. (チュートリアルに従うことができます。 同じサンプル画像をここからダウンロードします。)
おすすめ動画
1. RGB 8ビットモードに変更します。

漫画効果の作成に使用される Photoshop ツールの一部は、RGB 8 ビットの画像でのみ機能します。 写真を絵のように見せたいときは、余分な色は必要ありません。 いずれかの方法。 [画像] > [モード] に移動し、RGB と 8 ビットの両方をチェックします。 両方がすでにチェックされている場合は、次のステップに進む前に何もする必要はありません。
関連している
- Photoshop に代わる最高のツール
- Photoshop では間もなく、A.I. を使用して退屈な空を自動的に置き換えることができるようになります。
- Photoshop for iPad でできること、そしてまだ足りないこと
2. 背景を複製します。
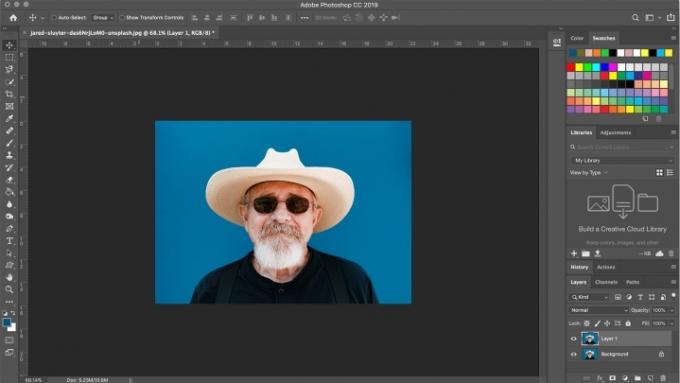
効果を作成するには、スケッチ マーク用に 1 つのレイヤーと色用に 1 つのレイヤーが必要です。 背景レイヤーを選択した状態で、Ctrl キーまたはコマンド + J キーを押して背景レイヤーを複製します。 これで、ファイル内に 2 つの同一のレイヤーが存在するはずです。 必要に応じて、元の画像を独自のレイヤーに保存するために 3 番目のレイヤーを作成できますが、 必須ではありません。元のファイルを上書きしないように、必ず名前を付けて保存コマンドを使用してください。
3. 表面のぼかしを適用します。

最下層のレイヤー (元の画像を独自のレイヤーにそのまま残すことを選択した場合は、中間のレイヤー) を選択します。 これは漫画に色を付けるレイヤーですが、漫画はそれほど詳細ではないため、すべての詳細や肌の毛穴は必要ありません。 最上位レイヤーの目のアイコンをクリックして最上位レイヤーを非表示にし、カラーレイヤー上の作業を確認できるようにします。
メニューから、[フィルター] > [ぼかし] > [表面ぼかし] を選択します。 表面のぼかしは、写真の他の領域に色がにじむことなく、すべてをぼかします。 ポップアップ ボックスで半径を 100 まで回し、[OK] をクリックすると、きれいにぼかしたカラー レイヤーが得られます。
4. 一番上のレイヤーにスタンプフィルターを適用します。

次に、漫画にスケッチマークを追加します。 一番上のレイヤーを選択し、目をクリックしてレイヤーを再表示します。 左側下部のツールボックスで、前景色 (上の色) に黒、背景 (下の色) に白を選択します。
次に、[フィルター] > [フィルター ギャラリー] に移動します (このオプションがグレー表示されている場合は、8 ビット モードではない可能性があります)。 [スケッチ] カテゴリで、[スタンプ] エフェクトを選択します。 画像の黒であるべき領域が黒になるように、明暗バランス スライダを調整します。通常、このスライダには中間点の値が適しています。 被写体の輪郭がはっきりするように滑らかさスライダーを調整します。通常は低い値が最適です。 「OK」をクリックしてレイヤーに効果を適用します。
5. ブレンドモードを乗算に変更します。
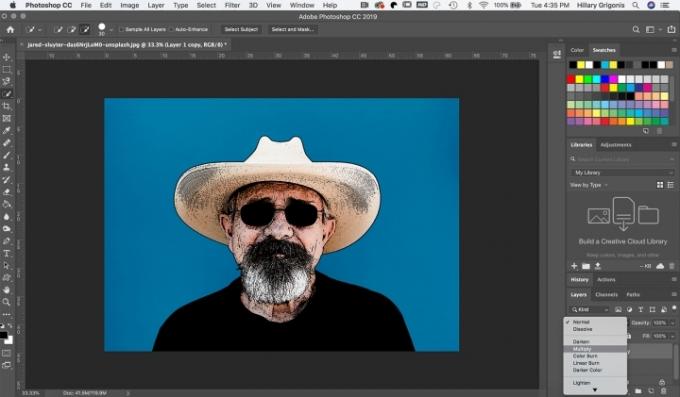
[レイヤー]パネルで、一番上のスタンプフィルターレイヤーのブレンドモードを乗算に変更します。 (デフォルトでは、ブレンド モードは「標準」で始まるデフォルトのドロップダウン メニューです。) これで、作品が漫画のように見え始めるはずです。
6. 白いペイントブラシでスタンプレイヤーをクリーンアップします。
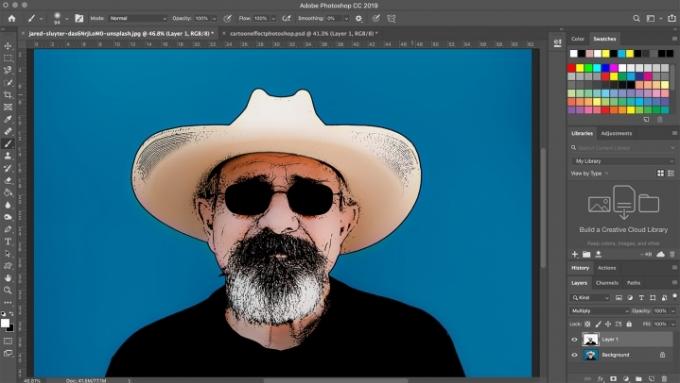
場合によっては、スタンプ レイヤーによって漫画に追加されるスケッチ マークが多すぎることがあります。 スタンプ レイヤーで、白いペイント ブラシを使用して、漫画内で不要なブラシ マークをペイントします。 サンプル画像では、白いブラシを使用して、帽子と肌の余分なスケッチマークの一部をきれいにしました。
7. 鮮やかさと彩度を高めます。

漫画にリアルな色が含まれることはほとんどありません。 カラーレイヤーをクリックし、「調整」>「鮮やかさ」に移動します。 漫画の色に満足するまで、スライダーを動かして鮮やかさと彩度を高めます。
漫画が完成したら、元の写真を上書きしないように、必ず [名前を付けて保存] オプションを使用してください。 PSD を保存してすべての作業を保持し、後で戻って編集できるようにしたり、JPEG を選択して圧縮バージョンを作成してソーシャル メディアで共有したりできます。
編集者のおすすめ
- Photoshopを無料で入手する方法
- Photoshopで背景を透明にする方法
- Adobe Photoshop でテキストを追加および編集する方法
- Photoshop for iPad についにエッジ検出が追加されました - その使用方法は次のとおりです
- Photoshop カメラとは何ですか? Adobe の新しい A.I. アプリは写真を撮る前に編集します
ライフスタイルをアップグレードするDigital Trends は、読者が最新ニュース、楽しい製品レビュー、洞察力に富んだ社説、ユニークなスニーク ピークをすべて提供して、ペースの速いテクノロジーの世界を監視するのに役立ちます。




