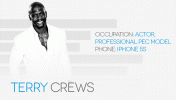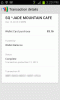写真の色は雰囲気を伝えますが、画像内の既存の色が画像の他の部分と調和したり、求めている雰囲気を与えてくれるとは限りません。 ネオンの衣装が気を散らすか、写真を印刷する前にインテリアに合わせて色を変更したいと思うかもしれません。 それが何であれ、Adobe Photoshop はそのオブジェクトの色を変更できます。そしてそれは驚くほど簡単です。
コンテンツ
- 1. オブジェクトを選択してください
- 2. 色相・彩度調整レイヤーで色を調整する
- 3. ブラシで選択範囲を微調整する
色を変更する Photoshop ウィザードになる方法はいくつかありますが、色相の調整は最も簡単で現実的な方法の 1 つです。 使用方法は次のとおりです。
おすすめ動画
1. オブジェクトを選択してください

画像の残りの部分からオブジェクトを選択することは、通常、色変更プロセスの中で最も面倒な部分ですが、 Photoshop の新しいオブジェクト選択ツール それを簡素化します。 (このツールは Photoshop バージョン 21.0 で利用できるため、ソフトウェアが最新であることを確認してください。) ツールバーから、 オブジェクト選択ツール. それは、 魔法の選択の杖 — アイコンをタップして押し続けると、選択ツールが オブジェクトの選択.
次に、調整するオブジェクトの周囲にボックスを描画します。 オブジェクト全体がボックス内にあることを確認してください。 オブジェクトの周囲にボックスをしっかりと描画すると、最良の結果が得られます。 Photoshop は魔法をかけてエッジを検出します。 を長押しすると、選択範囲を絞り込むことができます。 シフト キーを押して別のボックスを描画して選択範囲に追加するか、 Alt/オプション 選択範囲から減算するキー。 サンプル画像では、花と重なっている緑の葉の周りをオプションキーを押しながら描画し、選択を解除しています。
2. 色相・彩度調整レイヤーで色を調整する

物体の周りを行進するアリがまだいる状態で、次の場所に行きます。 レイヤー>新規調整レイヤー>色相・彩度. これにより、オブジェクトの色を調整するためのレイヤーが作成されます。
の中に 調整レイヤーのプロパティボックス、色相スライダーをドラッグして、オブジェクトの色の変更を開始します。 (調整レイヤーを作成すると、ボックスが自動的にポップアップ表示されますが、表示されない場合は、 トップアイコン 右側のサイドバーに立方体があります。)好みの色が見つかるまで色相スライダーを操作してください。
次に、必要に応じて彩度と明度を調整します。 彩度は色の強度または量を増減し、明度は選択した領域を明るくまたは暗くします。
注記: 写真内に同じ色のオブジェクトが存在しない非常にシンプルな画像の場合、 カラーチャンネルを使用できます の中に マスタードロップダウンメニュー の上部にある 調整レイヤーのプロパティパネル. これは精度が低く、オブジェクトだけでなく写真全体の色が変わります。 場合によっては、この方法は単純な画像でも機能しますが、通常は最初にオブジェクトを選択した方が良い結果が得られます。
3. ブラシで選択範囲を微調整する

オブジェクトの色を調整すると、元の選択範囲のわずかな間違いがより明白になる場合があります。 色の変更プロセスを完璧にするには、 ペイントブラシ 調整レイヤーを調整します。 このプロセスにより、オブジェクトの色を変更するときに発生することがあるハローを取り除くことができます。
調整レイヤーで、 の 黒と白のマスク で 調整レイヤー アイコンをクリックすると、白を使用してピクセルを含め、黒を使用してピクセルを除外することで、その調整に含まれる内容を調整できます。 を選択 ペイントブラシツール そして殴る D キーボードで前景色と背景色を白黒に変更します。 白いペイントブラシを使用して、元の選択範囲で見逃したオブジェクトの部分をペイントします。 黒いペイントブラシを使用して、選択すべきでない部分をブラシで塗りつぶします。 エッジの小さなハローを修正するには、柔らかいエッジのブラシを使用します。 トップパネルでブラシのタイプとサイズの両方を変更できます。
色の調整が完了したら、画像の残りの調整を続けることができます。 調整レイヤーを使用すると、いつでも戻って色相スライダーを再度使用してさらに調整できます。 調整レイヤー から レイヤーパネル.
完了したら、画像を保存します。 JPEG は簡単に共有できますが、戻ってその色をさらに調整したい場合は、必ず PSD ファイルも保存してください。
編集者のおすすめ
- Photoshopを無料で入手する方法
- Photoshopで背景を透明にする方法
- Lightroom RAW 写真インポートのデフォルトとその調整方法
- Photoshop for iPad についにエッジ検出が追加されました - その使用方法は次のとおりです
- Photoshop カメラとは何ですか? Adobe の新しい A.I. アプリは写真を撮る前に編集します
ライフスタイルをアップグレードするDigital Trends は、読者が最新ニュース、楽しい製品レビュー、洞察力に富んだ社説、ユニークなスニーク ピークをすべて提供して、ペースの速いテクノロジーの世界を監視するのに役立ちます。