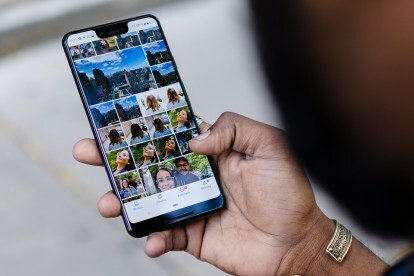
Google フォトが提供する写真やビデオ用の 16 GB のクラウド ストレージを利用するために、Google Pixel スマートフォンを所有する必要はありません。 すべての iOS および Android ユーザーが利用できる Google フォトは、大切な思い出をバックアップして保存するのに最適な選択肢です。
コンテンツ
- Googleフォトアプリをインストールする
- バックアップと同期のモバイル設定にアクセスする
- デスクトップ版は統合されています
- 結論
Google フォトを使用すると、ビジュアル ファイルを無料で保存できます。 アクションに参加してみませんか? Google フォトを使い始めるためのガイドは次のとおりです。
おすすめ動画
Googleフォトアプリをインストールする
iPhone で Google フォトを使用するには、または アンドロイドスマートフォン、まずモバイル アプリをからダウンロードする必要があります。 アプリストア または Google Playストア.

Google のものもダウンロードしてください バックアップと同期アプリ Mac または Windows コンピュータの場合、画像やその他のファイルをコンピュータからオンラインの写真アプリに自動的に同期するようにアプリをプログラムできます。 起動すると、アプリはデスクトップの上部メニュー バーに表示され、次の方法で制御できます。 環境設定.
バックアップと同期のモバイル設定にアクセスする



iOS または Android スマートフォンで Google フォトを起動し、選択します 設定 上部のメニューから選択します バックアップと同期. この重要な設定は、実際には 3 対 1 です。 まず、自動バックアップを有効にしてから、アップロード サイズを設定します。 高品質では、最大 16 メガピクセルの画像とビデオを無制限に無料で保存できます。これはほとんどの人にとって適切な設定です。 16 メガピクセルを超えるものはクラウド上で圧縮されますが、デスクトップやデバイス上では圧縮されません。 オリジナルのフル解像度の画像を保存したい場合は、Google の無料割り当てである 15 GB にカウントされ、それを超える追加のストレージに対して料金を支払う必要があります。 新しい消費者の中には、指を向けて撮影したり、 ミラーレスカメラ 16 メガピクセルを超える解像度で撮影すると、そのサイズは印刷などのほとんどの非専門的な目的には十分に大きくなります。
バックアップルートを選択する



アセットをデータ プラン経由でアップロードするか、Wi-Fi のみ経由でアップロードするかを選択できます。 無制限の携帯電話プランをお持ちの場合は、心配する必要はありません。 ただし、データ制限がある場合は、セル設定を無効にして、アップロードが Wi-Fi 経由でのみ行われるようにします。 バックアップを有効にするには、モバイル アプリをタップして起動する必要があります。 これを行うとすぐに、アプリはギャラリーまたはカメラ ロールとの同期を開始し、最後にアプリを起動してから撮影したすべての写真 (およびスクリーンショット) をアップロードします。 アプリが自動的に起動して [写真] ウィンドウが表示され、同期が完了すると画面上部に通知が表示されます。 その後、主題またはコンテンツで画像を検索できます。 アプリには、アプリの地理位置情報から得られた情報とともに、アルバムまたは個々の画像のいずれかの結果が表示されます。
写真: 写真の表示、検索、編集



写真とビデオが同期されると、コレクション内を移動するための 4 つの主要なペイン (写真、アルバム、アシスタント、共有) が表示されます。 [写真] ウィンドウでは、画像とビデオが日付順に並べられます。 ピンチ ジェスチャとズーム ジェスチャを使用して、日付ごとに画像を表示したり、サムネイル、小、中、大のサイズで画像を表示したりして、1 枚の写真が画面全体を占めるようにします。 全画面モードでは、内蔵フィルターを適用したり、色相と明度を調整したり、トリミングしてアスペクト比を変更したり変形したりして、写真を編集できます。
アルバム: 画像の構成




モバイル アプリの下部にあるアルバム アイコンには、人、場所、物、ビデオ、コラージュ、アニメーションが表示されます。 ビデオビュー。画像のコンテンツを分類して、探しているショットを素早く検索して見つけることができます。 のために。

People モジュール (ペットを追加することもできます) は、顔認識テクノロジーを使用して人々をグループ化し、さまざまなショットをさまざまな顔に一致させようとします。 この技術は、何十年も離れて撮影された顔を認識するという素晴らしい仕事をしました。 Places モジュールは、位置情報対応 GPS に従って画像をグループ化します。 Things はオブジェクト認識に依存して、高層ビル、アヒル、猫、教会、撮影したものに至るまで、オブジェクトをカテゴリーに分類します。 ビデオ クラスターではすべてのビデオがまとめられ、ビデオの再生、ダウンロード、共有、アルバムへの追加、ループ、アーカイブ、またはゴミ箱に入れることができます。 デスクトップ インターフェイスはモバイル インターフェイスと似ています。

アシスタントは、携帯電話よりもデスクトップの方がはるかに見やすく、ユーザーが受け入れることができるあらゆる種類の自動機能を提供します。 画像やビデオをコラージュに収集したり、フィルター スタイルを追加したり、写真のバーストからアニメーションを作成したり、ムービーを作成したりすることを拒否します。 静止画。 理にかなったアイデアもあれば、あまり賢くないアイデアもありますが、したくない場合は、Google の優れたアイデアを受け入れる必要はありません。 アシスタントの自動作成に加えて、オリジナルのアルバム、フォトブック、コラージュを作成できます。 共有では、自分の作品を特定の人やソーシャル メディアと共有するオプションが提供されます。
デスクトップ版は統合されています
コンピュータに Google アカウントを設定している場合は、Google ブックマークを選択するだけで、フォトを含むすべての Google サービスにアクセスできます。 携帯電話がサイトと同期すると、使用しているコンピュータに関係なく、アップロードしたすべての写真がすぐに表示されます。 セットアップは Google Web サイトを通じて行われるため、Mac と Windows のインターフェイスは実質的に同じです。 コンピューターのモニターに表示されているものは、スマートフォン上のコンテンツによって多かれ少なかれ再現されます。

結論
Google フォトは、画像をクラウドにバックアップし、写真に関する特典や利便性をお買い得に入手できる優れた無料の方法です。 モバイル アプリとデスクトップ アプリはどちらも、両方のプラットフォームにまたがる認識可能なインターフェイスで使いやすくなっています。 編集ツールにそれほど時間はかかりませんが、写真やビデオを世界と共有する前に見栄えのするものにするのに十分です。
編集者のおすすめ
- iPhoneを急速充電する方法
- タブレットのテスト方法
- 2023 年の Android および iOS 向けのベスト メッセージング アプリ 16 選
- 私の iPhone は iOS 17 を取得しますか? サポートされているすべてのモデルは次のとおりです
- iPadOS 17 があなたの iPad を次のレベルに引き上げる様子をご紹介します




