インターネットの速度は、ユーザーの帯域幅機能によって異なります。 通信網、インターネットサービス、およびコンピュータで何が起こっているか。 ソフトウェアのダウンロードと OSXの更新 ビデオストリームを提供したり、今本当に必要な特定のファイルをダウンロードしたりするMacの機能を妨げる可能性があります。
自動ソフトウェアダウンロードの無効化
ステップ1
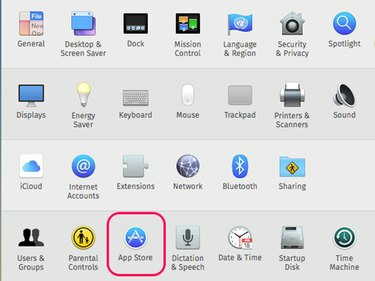
画像クレジット: Appleのスクリーンショット提供。
Appleメニューをクリックして、 システム環境設定. 選択する App Store.
今日のビデオ
ステップ2
横のチェックボックスをクリックします バックグラウンドで新しく利用可能なアップデートをダウンロードする と 他のMacで購入したアプリを自動的にダウンロードする これらのオプションを無効にします。 AppleがあなたのMacで利用可能な新しいアップデートを持っているとき、それはあなたに画面上の通知を送り、あなたがあなたの都合の良いときにそれをすることができるそれらをダウンロードするようにあなたに促します。

画像クレジット: Appleのスクリーンショット提供。
警告
横のチェックボックス システムデータファイルとセキュリティアップデートをインストールする Macをセキュリティの脅威から保護するため、有効にする必要があります。
ステップ3
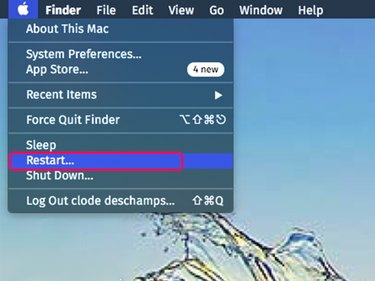
画像クレジット: Appleのスクリーンショット提供。
開いているプログラムをすべて閉じてから、Macを再起動します。 これにより、プログラムまたはバックグラウンドプロセスがインターネットから確実に切断されます。 Macが再起動したら、目的のオンラインコンテンツにアクセスするために必要なプログラムのみを開きます。
ネットワークをチェックする
ステップ1:Wi-Fi信号を確認する

画像クレジット: Appleのスクリーンショット提供。
デスクトップのWi-Fiインジケーターをクリックして、希望のネットワークに接続していることを確認します。 Wi-Fiアイコンに表示されるバーが多いほど、信号が強くなります。 優先するネットワークの速度が遅い場合は、Macを移動するか、Wi-Fiルーターを互いに近づけてください。 最良の結果を得るには、それらの間に直接見通し線が必要です。
ヒント
強力なWi-Fi信号を受信できない場合は、イーサネットケーブルを使用してMacをルーターに直接接続することを検討してください。
ステップ2:インターネット速度を確認する
次のようなインターネット速度テストのWebサイトにアクセスします Speedtest.net, Xfinityスピードテスト また AT&Tインターネット速度テスト. 取得している速度を、使用しているオンラインサービスの要件と比較します。 ストリーミングビデオの要件 変化。 と Netflixたとえば、高解像度ビデオをストリーミングするには、ダウンロード帯域幅が5メガビット/秒(5 Mbps)である必要があります。
ステップ3:ルーターを確認する
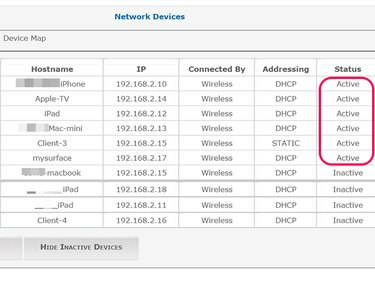
画像クレジット: Appleのスクリーンショット提供。
管理者のユーザー名とパスワードを使用して、ルーターの管理パネルにログインします。 ほとんどのルーターでは、ネットワークに接続されているWebブラウザーのアドレスバーにIPアドレスを直接入力することでこれを行うことができます。
ネットワーク設定に移動して、現在ネットワークに接続されているデバイスを確認します。 たとえば、忘れてしまったビデオをストリーミングしている別のコンピューター、タブレット、またはスマートTVがあるとします。 ネットワークに接続されている認識できないデバイスが表示された場合は、 Wi-Fiパスワードを変更する.
ヒント
多くのルーターでは、特定のゲームやアプリケーションにより多くの帯域幅を割り当てることができます。 あなたもできるかもしれません ルータートラフィックを監視する、ルーターのモデルによって異なります。



