選択して削除することにより、PowerPointプレゼンテーションからテキストまたは画像の透かしを削除します。 または、1つまたは複数のスライドに背景透かしを追加した場合は、それらのスライドの背景をリセットして透かしを削除します。
テキストまたは画像の透かしを削除する
ユーザーは、スライドマスター(個々のスライドのレイアウトと全体的な外観を定義するテンプレート)を編集することにより、既存のスライドの上にテキストまたは透かしの画像を追加できます。 逆に、テキストまたは画像の透かしを削除するには、プレゼンテーションのスライドマスターから透かしを削除します。
今日のビデオ
ステップ1
![[表示]タブで[スライドマスター]を選択します。](/f/681bc5f2f0266c5b5ac303fe4192fc6f.png)
画像クレジット: マイクロソフトの画像提供
を開きます 意見 タブをクリックし、 スライドマスター アイコン。 アイコンをクリックすると、PowerPointはスライドマスタービューに入ります。これは、スライドマスターとプレゼンテーションで使用できる個々のレイアウトを編集できる特別なモードです。
ステップ2
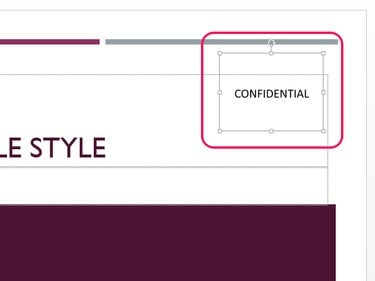
画像クレジット: マイクロソフトの画像提供
テキストまたは画像の透かしをクリックして選択し、を押します 消去 それを削除するためのキー。
ステップ3
![[マスタービューを閉じる]をクリックします。](/f/8bfa8522fe5191a4d213c0fa428a9f44.png)
画像クレジット: マイクロソフトの画像提供
選択する マスタービューを閉じる スライドマスターを保存してプレゼンテーションに戻ります。
背景透かしを削除する
ステップ1
削除する背景透かしを含むスライドを選択します。
ヒント
複数のスライドから背景透かしを一度に削除するには、サイドバーで関連するスライドをクリックして、 NS 鍵。
ステップ2
![[背景のフォーマット]をクリックします。](/f/d5a2c8556923f7c7d65afa9bb0eb9428.png)
画像クレジット: マイクロソフトの画像提供
を開きます 意見 タブをクリックして選択します フォーマットの背景.
ステップ3
![[背景をリセット]をクリックします。](/f/38b8dd1ac6b9e690878ff8226201a6c0.png)
画像クレジット: マイクロソフトの画像提供
クリック 背景をリセット ボタンをクリックして、背景の透かしを削除します。



