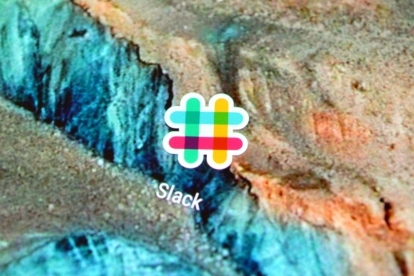
オフィスや従業員を多数抱える会社で働いたことがあるなら、おそらく Slack を使用したことがある、あるいは少なくとも聞いたことがあるでしょう。 比類のないアプリ統合を備えた人気の職場メッセージング アプリである Slack は、良くも悪くも、職場のコミュニケーションのダイナミクスを急速に変えています。
コンテンツ
- 通知をカスタマイズする
- ユニークなワークスペースを作成する
- 組織する
- Slack をより簡単に操作できるようになりました
- アプリをインストールする
- その他のあまり知られていない機能
参考文献
- Windows および MacOS に最適なチャット クライアント
- Android および iOS 向けの最高のテキスト メッセージング アプリ
アプリの基本は習得するのが簡単ですが、Slack エクスペリエンスを最大限に活用するためのコツがたくさんあります。 経理担当の人はどうやってそんなに早く gif を投稿したり、あなたの上司は 1 か月分のログをスクロールせずにメッセージを見つけたりできるのでしょうか? その方法を説明します。詳細については読み続けてください。
おすすめ動画
通知をカスタマイズする
Slack はオフィス周辺の出来事にもっと参加していると感じるのに役立ちますが、すぐに離れてしまう可能性があります。 不必要な更新が常に表示され、そのタスクから注意が逸れてしまう場合は、どうすることもできません。 手。 Slack 通知をカスタマイズする (特に、まだ参加したい関連性の低いチャネルの場合) 誰が誰の昼食を盗んだか、あるいは他の部門間の問題に執着することなく、実際の仕事に集中し続けることができます。 ドラマ。
関連している
- Gmail アカウントを削除する方法
通知設定にアクセスするには、デスクトップ アプリの左上隅にあるチーム名をクリックし、 好みs. 通知設定が最初のタブになります。 モバイル アプリで、画面の右上隅にある 3 つの縦のドットをタップし、 設定 結果のメニューの下部にあります。 通知は上から 3 番目のタブにあるはずです。

ここから、デスクトップまたはモバイル デバイスで受信する通知の種類 (存在する場合) を選択できます。 チャネルごとにカスタマイズできるため、自分またはチームにとって重要なメッセージの通知のみを受け取ることができます。 キーワード固有の通知は、特定の単語または語句がフィードに表示されたときに警告を発します。 通知の音を変更またはミュートすることで、通知の表示方法をカスタマイズすることもできます。 セキュリティを強化するためにメッセージのプレビューを無効にすることもできますが、このオプションはデスクトップ バージョンのアプリ内でのみ使用できます。
本当に集中する必要がある場合は、Slack のサイレント (DND) 機能も本当の救世主になります。 DND は、この機能がアクティブである限り、すべての受信通知をスヌーズします。 設定も簡単です。チーム名の横にあるベルのアイコンを押して、有効にする期間を選択するだけです。 勤務時間外に通知を受信しないように DND スケジュールを設定することもできます。 あなたが DND モードのときにチーム メンバーがあなたにダイレクト メッセージを送信すると、そのメンバーは Slack から通知のメッセージを受け取ります。 緊急の場合は、通知をプッシュスルーすることを選択できるため、完全に連絡が取れなくなることはありません。
ユニークなワークスペースを作成する
おそらく、通知スキームを完璧にした後でも、Slack でかなりの時間を費やすことになるでしょう。 少しスパイスを加えて、職場にもう少し個性を加えてみてはいかがでしょうか? これらのカスタマイズの多くは会社の Slack ポリシーに依存しますが、少なくとも、 通知と同じウィンドウ内で職場のテーマの色 (これはあなただけが見ることができるため) 設定。

会社があなたをもう少しサボらせてくれるなら (笑)、職場を元気にする方法は他にもいくつかあります。 これを行うには、チーム名をもう一度クリックして、 Slack をカスタマイズする メニューの下の方にあります。 これにより、ブラウザにウィンドウが開き、職場の絵文字、メッセージの読み込み、Slackbot の応答をカスタマイズできるようになります (アクセス権があることが前提)。 確かに間抜けなルートを選択し、楽しい追加やジョークでこれらを埋めることもできますが、 設定、特に Slackbot は、よくある質問へのリンクや回答を提供することで非常に役立ちます。 質問。
Slackbot をより大きな目的のために使用する良い例は、誰かがいつでも 「Wi-Fi パスワード」または「Wi-Fi パスワードは何ですか」と入力すると、Slack が自動的にパスワードを教えてくれます。 こうすることで、新入社員や忘れっぽい同僚ごとに入力するのに時間を無駄にする必要がなくなります。
組織する
Slack はさまざまな面で楽しく、仕事後の外出やイベントの最新情報を入手できますが、それは 何よりもまず、整理整頓を維持し、重要なことについて同僚とコミュニケーションをとる方法です。 プロジェクト。 チャンネルやファイルにスターを付けたり、それらを重要としてマークしたり、ニーズに合わせてサイドバーを調整したりするなど、作品に簡単にアクセスできるようにするための簡単な方法がたくさんあります。
チャンネルにスターを付けるには、該当のチャンネルに移動し、画面上部のチャンネル名のすぐ下にある塗りつぶされていないスターをタップします。 星が付くと黄色に変わり、もう一度クリックすると簡単にオフに切り替えることができます。 スター付きチャンネルは、サイドバーのチャンネル リストの上に移動します。 メッセージにスターを付けるには、メッセージの上にマウスを移動して小さなポップアップ メニューを表示します。 次に、星ボタンをクリックします。 これらはスター付きチャンネルとは少し異なり、フォローアップが簡単になるように 1 か所にきちんとリストされます。 右上隅にあるスターアイコンをクリックするだけで、スター付きメッセージをすべて表示できます。
スター付きメッセージのすぐ左側にあるアクティビティ アイコンには、メッセージに対する最近の言及と反応がすべて表示されます。 を選択すると、全員が見ることができる重要なメッセージをチャンネルに固定することもできます (スター付きメッセージは自分にのみ適用されます)。 より多くのオプション 表示されるマウスオーバーメニューで、 #[チャンネル名] にピン留めする. をクリックしてリマインダーを設定することもできます。 これについて思い出させてください 同じメニュー内で、またはコマンド「/remind」を使用して、チームメイトにまだ何かに応答する必要があることを思い出させます。 仕事関連の考えを書き留める場所が必要なだけの場合は、自分自身に直接メッセージを送信することもできます。
Slack をより簡単に操作できるようになりました
Slack インターフェースには多数のボタンが表示されており、職場によってはユーザーやチャネルが多数存在するため、状況が混乱する可能性があります。 慣れる 特定のキーボード ショートカット (多くの場合、「Ctrl」キーを押すことでアクセスできます) アプリの周りの設定が間違いなく役に立ちます。 たとえば、「Ctrl+K」を押すとクイック スイッチャーが表示され、すでに参加しているチャンネルにアクセスできます。 前のチャンネルに戻るには、「Alt」と左矢印 (Mac の場合は「Cmd+[」) を押してみてください。 上矢印を押して必要な変更を加えることで、最後のメッセージを簡単に編集することもできます。
アプリをインストールする
Slack が他の職場アプリやメッセンジャーと異なるのは、その機能です サードパーティのアプリに接続するには Google ドライブ、Asana、Dropbox など、すでに使用しているもの その他. これにより、他のプラットフォームでリンクを探し続ける必要がなく、作業が簡単になるだけでなく、 投稿したリンクが展開され、アプリのユーザーに見やすく表示されるため、Slack エクスペリエンスがさらにシームレスになります インターフェース。 PagerDuty、Statsbot、Trello などの監視ツールも、職場の情報に対する障壁を打ち破ることができます。 ネタバレアラートやその他のアプリを設定して、Slack コミュニティをより面白く、包括的なものにすることもできます。

たくさんの素晴らしいことに加えて、 生産性向上アプリ、職場メッセンジャーの最も優れている点の 1 つは、オンラインの Giphy とシームレスに統合されていることです。 あなたの仕事に必要なばかばかしさを加え、あなたのテキストの壁を打ち破るGIFのデータベース。 餌。 では、完璧な GIF を求めて Giphy ホームページを探し回らずに、この統合をどのように活用すればよいでしょうか? GIF を投稿したいチャンネルのメッセージ フィールドに、「/giphy」、スペース、検索したいキーワード (例:「/giphy 猫」) を入力するだけです。 ほとんどの職場では、この統合には年齢制限が設定されています (そうでない場合は、そうすることをお勧めします)。これにより、不適切な GIF がワークスペースに入らないようになります。
その他のあまり知られていない機能
このアプリのその他のあまり知られていない機能は、職場の任意のユーザーに音声通話とビデオ通話を行う機能です。 これを行うには、名前をクリックして選択します 電話 プロフィール内から。 画面を整理するには、「/collapse」と「/expand」を使用してみてください。これにより、そのチャネル内のすべての添付ファイルが折りたたまれるか展開されます。 また、「Alt」を押しながら特定のメッセージをクリックして、そのメッセージ (およびその後のすべてのメッセージ) を未読としてマークすることで、チャネル内での位置を維持することもできます。 長押しすると、モバイル アプリでも同じオプションが表示されます。

@channel と @here の違いを理解することは、アプリを使用している他の人に迷惑をかけないようにするためにも重要です。 @channel コマンドの使用は、Web サイトがダウンした場合などの緊急事態におそらく最もよく使用されます。 タイムゾーンや DND があるかどうかに関係なく、そのチャネル内の全員に通知が送信されるためです。 有効になりました。 @here コマンドは、現在オンラインにいる人に通知するだけなので、人々の注意を引きたい場合にははるかに優れた代替手段です。
起動時にメッセージフィールドの下に表示されるメッセージのフォーマットにチートシートを使用する 文字入力や、メッセージを見つける必要がある場合の検索バーも、あまり使われない便利なツールです。 活用されている。 さえあります いくつかの高度な検索オプション 探しているものを見つけやすくなります。
カスタム読み込みメッセージからキーボード ショートカットまで、Slack エクスペリエンスをカスタマイズする方法はたくさんあります。 実際に仕事のための時間を確保するようにしてください。
編集者のおすすめ
- スラック vs. 不和
- これらのヒントとコツを活用して GoToMeeting を最大限に活用しましょう



