Safari用のMacコンピューターでWebサイトをブロックすることは、Mac OS XMavericksを使用して比較的簡単にセットアップできます。 ペアレンタルコントロール. アダルトWebサイト、または管理者以外のアカウントに指定したWebサイトへのアクセスを制限できます。 ただし、コンピュータを従業員または子供に引き渡す前に、設定をテストすることが重要です。 まず、ペアレンタルコントロールは、すべての安全なWebサイトへのアクセスもブロックするため、それらをブロックする意図があるかどうかは関係ありません。 いいえ。
ステップ1:ペアレンタルコントロールを開く
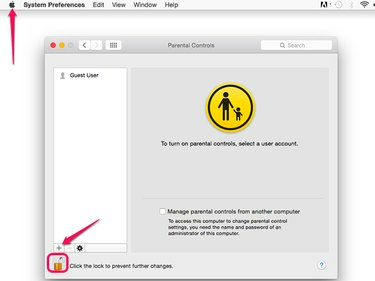
画像クレジット: Appleのスクリーンショット提供。
発売 システム環境設定 から アップル メニューを選択して選択します ペアレンタルコントロール. クリック ロック アイコンをクリックし、プロンプトが表示されたら管理者パスワードを入力します。 ユーザーアカウントを選択するか、をクリックして新しいユーザーアカウントを追加します + アイコン。
今日のビデオ
ステップ2:ウェブサイトをブロックする
![[アダルトWebサイトへのアクセスを自動的に制限するようにする]を選択します。](/f/136d43318862aad316521437e137abfe.png)
画像クレジット: Appleのスクリーンショット提供。
クリック ウェブ タブをクリックし、 アダルトウェブサイトへのアクセスを自動的に制限してみてください オプション。 これにより、職場にとって安全でないアダルトコンテンツを掲載しているほとんどのWebサイトがブロックされます。
ステップ3:カスタムサイトを選択する
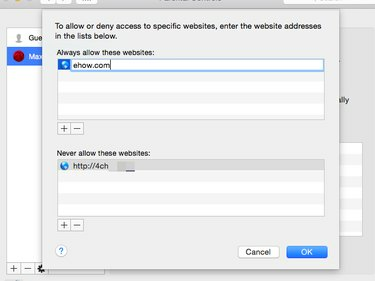
画像クレジット: Appleのスクリーンショット提供。
クリック カスタマイズ ボタンをクリックして、ブロックまたは許可するWebサイトを指定します。 ウェブサイトに入るには、 + アイコンをクリックして、Webサイトのアドレスを入力します。
ステップ4:他のブラウザをブロックする
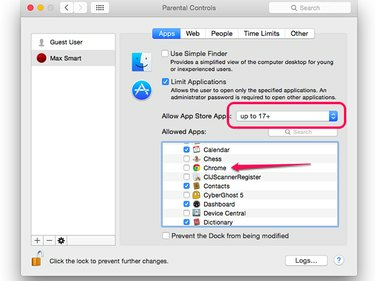
画像クレジット: Appleのスクリーンショット提供。
GoogleChromeやMozillaFirefoxなどの別のブラウザを使用すると、Appleのペアレンタルコントロールがバイパスされます。 これを防ぐには、をクリックします アプリ タブをクリックしてから展開します 他のアプリ [許可されたアプリ]ペインのアイコン。 Macにインストールされている他のWebブラウザをクリックして、選択を解除します。 ここでも、AppStoreのアダルトコンテンツへのアクセスを制限できることに注意してください。
クリック ロック 管理者パスワードなしでペアレンタルコントロールが今後変更されないようにするためのアイコン。
ペアレンタルコントロールをテストする
ステップ1:ブロックされたWebサイトをテストする
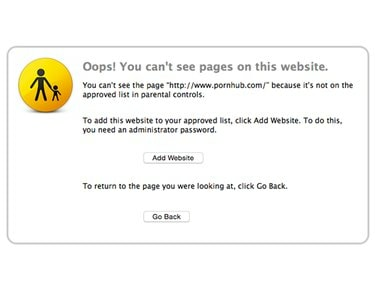
このウェブサイトはペアレンタルコントロールによってブロックされています。
画像クレジット: Appleのスクリーンショット提供。
Macを再起動し、制限されたアカウントでログインします。 発売 サファリ 次に、ブロックするWebサイトに移動します。 サイトにアクセスできないことを示す通知が表示されます。
ステップ2:プロンプトとしてWebサイトを追加する
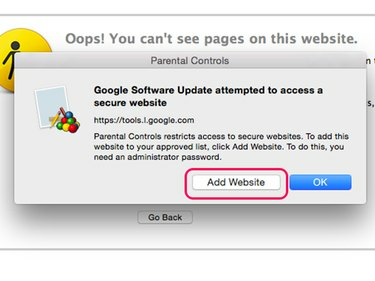
画像クレジット: Appleのスクリーンショット提供。
アクセスを維持したいいくつかのWebサイトにアクセスします。 Webサイトがブロックされている場合は、 ウェブサイトを追加 ボタンをクリックし、管理者のユーザー名とパスワードを入力して、ペアレンタルコントロールのホワイトリストに追加します。
警告
ペアレンタルコントロールは、セキュリティで保護されたすべてのWebサイトへのアクセスを制限します。 https://" -アクセスしたいウェブサイトに広告を配信したり、ボタンやその他のコンテンツを共有したりするウェブサイトを含みます。 これらのWebサイトをペアレンタルコントロールのホワイトリストに追加するように求める複数のポップアップが表示されることを期待してください。 今すぐ追加しないと、次に制限されたアカウントで誰かがログインしたときにポップアップが表示され続けます。



