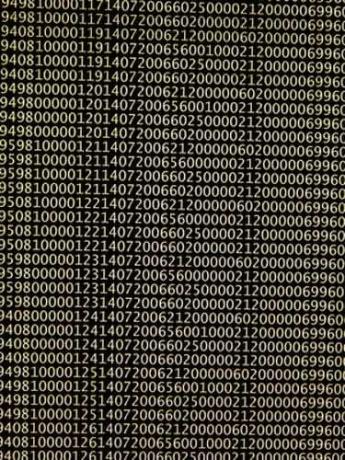
独自の顧客関係管理(CRM)データベースを作成することは不可能な作業のように思えるかもしれませんが、MicrosoftAccessデータベーステンプレートのいくつかを使用して支援することができます。 Accessに含まれている顧客関係管理データベースは、CRMをすぐに開始できるように、テーブル、クエリ、フォーム、およびレポートを提供します。 CRMを作成したら、あとはデータを追加し、フォーム、クエリ、レポートをカスタマイズするだけです。
ステップ1
Microsoft Accessを開き、テンプレートギャラリーを見つけます。 Access 2003でテンプレートギャラリーを見つけるには、[ファイル]と[新規]を選択します。 右側の作業ウィンドウを使用して、テンプレートの検索ボックスを見つけます。 「データベース」と入力します。 利用可能なすべてのデータベースが表示されます。 販売連絡先管理データベースをダウンロードします。 Access 2007でテンプレートギャラリーを見つけるには、[Office]ボタンを選択し、[New]を選択します。 左側の作業ウィンドウを使用して、オンラインのMicrosoftOfficeからビジネスカテゴリを選択します。 顧客関係管理データベースは、ビジネステンプレート内にあります。 このデータベースを見つけたら、ダウンロードしてください。
今日のビデオ
ステップ2
テンプレートを確認して、ニーズを満たしていることを確認します。 テンプレートが開いて、データ入力用のフォームが表示される場合があります。 データベース全体を表示するには、「F11」を選択します。 これにより、すべてのテーブル、クエリ、フォーム、レポート、マクロ、およびモジュールを表示できます。
ステップ3
カスタマイズしたデータベースのニーズに合わせてテーブルとフォームを変更します。 テーブルとフォームを確認しながら、現在のプロジェクトに合わせて編集します。 これには、テーブルとフォームのフィールドプロパティの編集が必要になる場合があります。
ステップ4
テーブル間のアクセス関係を確認します。 必要に応じて、必要に応じて変更してください。 これには、関係を壊したり、新しい関係を作成したりする必要がある場合があります。
ステップ5
カスタマイズされたテーブルとフォームにデータを入力します。 データをAccessテーブルに直接インポートするか、フォームを使用してAccessにデータを手動で入力できます。 次に、クエリとレポートの実行に進みます。
ステップ6
クエリを実行します。 テンプレートにクエリが含まれていない場合は、クエリウィザードまたはクエリデザインビューを使用してクエリを作成します。 クエリ検証ルールを使用すると、テーブルとフォームからデータを見つけるのに役立ちます。
ステップ7
カスタマイズしたレポートを実行します。 テンプレートにレポートが含まれていない場合は、レポートウィザードまたはレポートデザインビューを使用してレポートを作成します。
ステップ8
データベースを保存して、カスタマイズを完了します。 これにより、すべての作業が保存され、将来、新しいデータベースにアクセスできるようになります。
ヒントと警告
- コンピューターがこれらのテンプレートを自動的にダウンロードしない場合は、Microsoftテンプレートギャラリーからいつでも無料で入手できます(「参考文献」を参照)。


