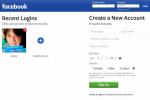危険な Web サイトから子供を守りたい場合でも、仕事中に気を散らすサイトから自分自身を守りたい場合でも、私たち全員が最善の利益のために Web サイトをブロックする必要がある場合があります。 プライバシー、自由、コントロールのバランスを取るのは難しい場合があります。
コンテンツ
- 方法その 1: ペアレンタルコントロールを使用する
- 方法 2: ホスト ファイルを変更する
- 方法 3: ルーターの設定を使用する
たくさんの ラップトップ いくつかのペアレントコントロールがすでにインストールされており、他のものよりもユーザーフレンドリーなものもあります。 これを行うために設定を使用する方法と、ホスト ファイルとルーターを使用する方法を正確に説明します。

方法その 1: ペアレンタルコントロールを使用する
Windows と MacOS の両方に、使用できるペアレンタル コントロールが組み込まれているため、システム上でアクセスしたくないものを簡単にブロックできます。 さらに多くの機能が必要な場合は、次の概要を説明します。 最高の無料ペアレントコントロールソフトウェア.
関連している
- どれくらいの RAM が必要ですか?
- ラップトップのテスト方法
- Microsoft Teams で最も一般的な問題とその解決方法
Windows 10のペアレンタルコントロール
ステップ1: まず子供アカウントを設定する必要があります。 これを行うには、Windows 10 設定メニューを検索するか、[スタート] メニューの歯車アイコンをクリックして、Windows 10 設定メニューに移動します。
おすすめ動画
ステップ2: クリック アカウント.
ステップ 3: クリックしてください 家族および他のユーザー タブをクリックして、 家族メンバーを追加する ボタン。

ステップ 4: クリック 子供用に作成する 画面上の指示に従ってお子様のプロフィールを設定します。
ステップ5: あなたのところに行ってください Microsoftアカウントページ. お子様のアカウントの下で、 概要. 次に、 コンテンツフィルター 右側のタブ。
ステップ6: 下 ウェブと検索 タブ内で、 フィルター設定 セクションでは、Web サイトをブロックする場合にいくつかのオプションがあります。 許可された Web サイトのみを使用する
これは、お子様がアクセスできるのは、保護者がリストした Web サイトのみであることを意味します。 許可されたサイト セクション。 ただし、このオプションをオフのままにしても、許可される Web サイトとブロックされる Web サイトのリストを作成できます。 許可されたコンテンツのリストに Web サイトを追加するには、次の場所に移動するだけです。 許可されたサイト セクションに移動して、許可する Web サイトを入力し、プラス記号アイコンをクリックして追加します。 Web サイトをブロックする場合も同じことができます。 ブロックされたサイト セクションに移動し、ブロックするサイトの URL を入力し、プラス記号アイコンをクリックします。
MacOS でのペアレントコントロールの使用
お子様のオンライン活動を監視できるオペレーティング システムは Windows だけではありません。 現在 MacOSビッグサー, ペアレンタルコントロールはスクリーンタイムに置き換えられました。 ここで、次のことができます。 幅広い物事、特定のアプリやサイトの使用を許可する時間の制限の設定、特定の Web サイトの完全なブロック、スクリーンタイムの習慣に関する分析の表示などが含まれます。
スクリーンタイムを使用して Web サイトをブロックするには、次の手順に従います。
ステップ1: 開ける システム環境設定 というラベルの付いたボタンをクリックします 上映時間.

ステップ2: これまでにスクリーンタイムをオンにしたことがない場合は、続行するには今すぐオンにする必要があります。 次に、調整するプロファイルを選択します。 あなたが管理者の場合は、その Mac 上のすべてのユーザーが表示され、ファミリー共有アカウントに接続されているユーザーもここに表示されるはずです。 左上隅のドロップダウン メニューから必要なユーザーを選択します。

ステップ 3: クリック コンテンツとプライバシー メニューの左下のボタン。 ここでは、さまざまな項目を調整できますが、次のラベルが付いたセクションを探してください。 Webコンテンツ. ここには 3 つのオプションがあります。 無制限のアクセス まさにその通りのサウンドなので、選択したくなるでしょう アダルト Web サイトを制限する. これにより、最も見苦しい Web サイトが自動的に除外されますが、表示されるプラス記号をクリックして Web サイトを追加することもできます。

ステップ 4: ユーザーに表示される内容を本当に制御したい場合は、 許可された Web サイトのみ オプション。 つまり、ユーザーはあなたが承認したサイトのみを使用できるようになります。 [カスタマイズ] をクリックして、承認するすべてのサイトを追加すると、ユーザーは他のサイトからはブロックされます。
方法 2: ホスト ファイルを変更する
Windowsホストファイルを使用してブロックする
Windows で特定の Web サイトをブロックするのは子供の遊びであり、通常は子供に安全です。 完全に無料で、追加のソフトウェアは必要なく、コンピューター上の Windows ホスト ファイルにいくつかの簡単な変更を加えるだけで済みます。 hosts ファイルは、オペレーティング システムが IP アドレスとホスト名のマッピングに使用するプレーン テキスト ファイルです。 ドメイン名をローカル コンピュータにリダイレクトするために使用でき、基本的に目的のドメインをブロックします。 Webサイト。 これは、ブラウザーや時間帯に関係なく、ユーザーに見られたくないコンテンツが表示されないように制限する優れた方法です。
ただし、ファイルを変更するには管理者権限が必要であり、少し技術的になる可能性があることに注意してください。 必要に応じていつでも変更を元に戻すことができますが、そのプロセスは Windows や MacOS のペアレンタル コントロールよりも少し実践的です。
ステップ1: まず管理者としてメモ帳を開く必要があります。 これを行うには、次のように入力します メモ帳 をデスクトップ検索バーに入力し、表示されるアプリを右クリックします。 次に選択します 管理者として実行 そしてクリックしてください はい. 次に、選択してホスト ファイルに移動します。 ファイル > 開く そのウィンドウからファイルを見つけます。 に移動します。 ホスト 経由してファイルする C: > Windows > System32 > ドライバー > など 選択する必要がある場合があります すべてのファイル 同じファイル エクスプローラー ウィンドウのドロップダウン ファイル形式メニューから。
ステップ2: 選択する ホスト。
ステップ 3: メモ帳には、マッピングの目的で使用されるテキストが数行表示されます。 テキストの最後の行の下に (ローカル ホストに関する内容が表示されているはずです)、次のように入力します。 127.0.0.1 そしてスペースバーを押します。 次に、ブロックする Web サイトの Web アドレスを同じ行に入力します。 たとえば、次のように入力します。 127.0.0.1 www.youtube.com 人気のビデオ共有サイトからのすべてのトラフィックをブロックします。

ステップ 4: この方法で、ブロックしたい Web サイトを追加し続けます。 127.0.0.1. その後にスペースと適切な Web サイトが続きます。 必ず使用するだけにしてください www そして追加を避ける http エントリを無効にしたくない場合を除きます。 hosts ファイル内の他のテキストは変更しないでください。
ステップ5: ブロックしたいサイトを追加したら、 ファイル 左上隅のオプションを選択します 保存 - 名前や保存場所は変更しないでください。また、hosts ファイルの編集に関する警告は無視してください。 完了したらメモ帳を閉じます。
ステップ6: お気に入りのブラウザを開いて結果をテストしてください。 ブロック リストにあるサイトにアクセスしようとすると、自動的に空白のページが表示されます。 変更が有効になるまで、ブラウザを再起動して数分間待つ必要がある場合があります。
MacOSホストファイルの使用
MacOS を使用して Web サイトをブロックすることは、Windows を使用して Web サイトをブロックすることと同様に機能します。 このプロセスは無料で比較的速く、指定されたドメイン名をリダイレクトするように Mac のホスト ファイルを変更する必要があります。 これは、ブロックに値すると思われるコンテンツがブラウザー間でユーザーに表示されないようにする簡単なプロセスですが、将来サイトへのアクセスを許可したい場合は、元に戻すことができます。
ステップ1: メイン アプリケーション フォルダーにアクセスし、 をクリックしてターミナルを起動します。 公共事業、 結果のリストからプログラムを選択します。 Spotlight でプログラムを検索してこれを行うこともできます。

ステップ2: ここで、何か問題が発生した場合に備えて、hosts ファイルのコピーを作成します。 タイプ sudo /bin/cp /etc/hosts /etc/hosts-original ターミナルのコマンドラインで をクリックして、問題のファイルのバックアップを作成します。 打つ 入力 プロンプトが表示されたら、管理者パスワードを入力します。 キーストロークが正しく登録されていないように見えるかもしれません (カーソルが動かないなど) が、実際には登録されていませんのでご安心ください。

ステップ 3: タイプ sudo nano /etc/hosts そして殴る 入力 ターミナル コマンド ラインで、nano ボックス内のホスト ファイルを開きます。 次に、プロンプトが表示されたら管理者パスワードを入力します。
ステップ 4: hosts ファイルを開くと、マッピングの目的で使用されるテキストが数行表示されます。 テキストの最後の行の下に (ローカル ホストに関する内容が表示されているはずです)、次のように入力します。 127.0.0.1 そしてスペースバーを押します。 次に、ブロックする Web サイトの Web アドレスを同じ行に入力します。 たとえば、次のように入力します。 127.0.0.1 www.youtube.com 人気のビデオ共有サイトからのすべてのトラフィックをブロックします。

ステップ5: この方法で、ブロックしたい Web サイトを追加し続けます。 127.0.0.1. その後にスペースと適切な Web サイトが続きます。 のみを使用することを確認してください www そして追加を避ける httpエントリを無効にしたくない場合を除き、 しないでください hosts ファイル内の他のテキストを変更します。
ステップ6: 終了したら、 を長押しします コントロール キーを押して押します ○ をクリックして変更を保存します。 次に、 を長押しします。 コントロール キーを押して押します バツ ホストファイルを終了します。
ステップ 7: 次に、次のように入力します sudo dscacheutil -flushcache そして押します 入力 もう一度既存のキャッシュをフラッシュし、変更を有効にします。 あるいは、コンピュータを再起動することもできます。
バックアップして実行したら、お気に入りのブラウザを開いて結果をテストしてください。 ブロック リストにあるサイトにアクセスしようとすると、自動的に空白のページが表示されます。
方法 3: ルーターの設定を使用する
上記の方法を使用して、すべてのブラウザ上ですべてのユーザーを常にブロックするには、時間がかかる場合があります。 幸いなことに、ルーターは外部ソフトウェアを必要とせず、ブロック プロセスをネットワーク全体で制御できるもう 1 つの素晴らしいツールです。 お使いのルーターが指定された Web サイトをブロックできるかどうかは保証できませんが、ほとんどのルーターにはいくつかの機能が装備されています。 特定の曜日、または期間中に Web サイトへのアクセスを完全に制限するペアレンタル コントロール 定められた時間。
ステップ1: ルーターの Web インターフェイスを開きます。 原則として、次のように入力するとルーターにアクセスできます。 192.168.1.1 ブラウザのアドレスバーにあります。 次に、ユーザー名とパスワードを入力する必要がありますが、デフォルトはルーターによって異なる場合があります。
ルーターへのアクセス方法がわからない場合は、デバイス自体のラベルでユーザー名とパスワードを確認してください。 デフォルトの IP アドレスとともに、その情報については取扱説明書を確認することもできます。 情報が入手できない場合は、次の場所でルーターのデフォルトを調べてみてください。 ルーターパスワード.com または サーキットネット.
ステップ2: コンテンツをブロックするオプションがあるルーターのセキュリティ ウィンドウを見つけます。 適切な設定を見つけるには、少し調べてみる必要がありますが、多くのメーカーはセキュリティ メニュー項目に次のようにラベルを付けています。 アクセス制限 または コンテンツフィルタリング.
ステップ 3: 適切なウィンドウが見つかったら、次のように入力するか、 コピーアンドペースト ブロックしたいすべての Web サイトのアドレス。 他の手段で Web サイトをさらに制限する追加のオプションが表示される場合があります。 タブを閉じる前に、必ず [保存して適用] をクリックしてください。
不適切なコンテンツを禁止したい場合でも、単に目の前の作業に集中したい場合でも、Web サイトをブロックするのは難しくありません。 ルーター、ホスト ファイルの変更、ペアレンタル コントロールの 3 つを組み合わせて、危険な Web サイトや不適切なコンテンツを効果的にブロックできます。
編集者のおすすめ
- GPT-4: ChatGPT 顔負けの AI チャットボットの使い方
- RAMとは何ですか? 知っておくべきことはすべてここにあります
- PC、Mac、iOS、Android 用の最高の無料ペアレンタル コントロール ソフトウェア
- Windows 11 の一般的な問題とその解決方法
- VHS テープを DVD、Blu-ray、またはデジタルに変換する方法