21 世紀がサイバーパンクのディストピアに突入する中、特に米国を考慮すると、オンライン プライバシーは誰もが念頭に置いている (またはそうすべきである) 連邦通信委員会の 2017 年 ネットの中立性に関する判決。 仮想プライベート ネットワーク (VPN) は、オンラインをより詳細に制御する方法としてますます人気が高まっています。 活動を強化し、極悪なハッカーや貪欲な通信独占者の覗き見からデータを保護します。 似ています。 Xbox One などのゲーム機用に VPN を設定することもできます。このガイドではその方法を説明します。
コンテンツ
- ルーター経由で VPN に接続する
- コンピュータ経由で VPN に接続する
- Windows の場合: インターネット接続の共有を有効にする
- Mac の場合: インターネット接続の共有を有効にする
おすすめ動画
適度
25分
Xbox ワン
ルーター
VPN プロバイダー
ゲーム機に VPN を使用する理由は何ですか? 一般にこれを使用するのと同じ理由: 企業、ハッカー、政府など、あなたを追跡しようとする人々からあなたのアイデンティティと活動を保護するため。 回避する さまざまな国のバージョンのストリーミング サービス そして店頭。 そして、特にゲームにとって重要なのは、インターネット サービス プロバイダーが 帯域幅を調整する.
始める前に、 VPNサービス. (推奨事項が必要な場合は、現在実行中のリストを保管しています)
ルーター経由で VPN に接続する
VPN を設定するには 2 つの方法があります Xbox ワン — ルーターまたは PC 経由で。 PC ベースの方法では、Xbox を PC に接続しておく必要があるため、ルーター経由でセットアップすることをお勧めします。 イーサネットケーブル.
ステップ1: ルーターのコントロール パネルにログインし、VPN から提供された詳細を入力します。
通常、これにはローカル ネットワークに接続されている Web ブラウザにルーターの IP アドレスを入力する必要がありますが、詳細についてはルーターの操作説明書を参照してください。

ステップ2: ルーターの外部ネットワークへの接続を制御するためのタブを見つけます。 名前はさまざまですが、一般的には「ベーシック」、「ネットワーク」、「WAN セットアップ」などと呼ばれます。
関連している
- Fortnite Artifact Axe:石を破壊する方法と最適な場所
- Wo Long: Fallen Nursing で中原の戦い DLC を開始する方法
- Steam でゲームをギフトする方法
ステップ 3: VPN にサインアップしたときに提供された詳細 (IP、サブネット マスク、ユーザー名とパスワードなど) を入力します。 繰り返しになりますが、詳細は異なります。不明な点がある場合は、担当者が提供する指示に従ってください。
ステップ 4: Xbox One をルーターに接続します。 を押します。 Xbox ボタンを押してガイドを表示します。
ステップ5: 右にずっと進んで、 設定、次に進みます 通信網.
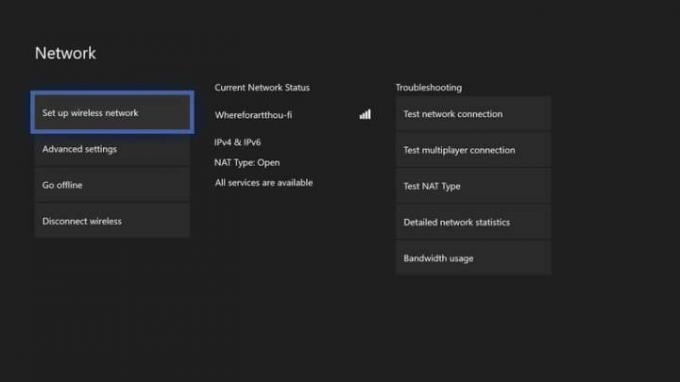
ステップ6: ハイライト 通信網 設定して を押す あ.
ステップ 7: 選択する ワイヤレスネットワークのセットアップ そして、ステップ 1 で VPN に接続したルーターを使用するように Xbox を構成します。
ステップ8: レイアウトが許せば、Xbox をイーサネット経由でルーターに直接接続することもできます。オンライン ゲームが重要な場合は、最も安定した接続のためにこれをお勧めします。
やるべきことはこれだけです! これで、匿名で安全に閲覧、ストリーミング、ゲームをする準備が整いました。
コンピュータ経由で VPN に接続する
PC の VPN 接続を通じて Xbox One を実行するには、PC に 2 つのネットワーク アダプターが必要であることに注意してください。1 つはインターネット用、もう 1 つは本体用です。 ラップトップ 通常、ワイヤレス アダプターと有線アダプターの両方が備わっていますが、デスクトップ PC では、特に有線アダプターの場合はさらに異なります。 自家製.
プロセスを開始するときに 2 つのネットワーク アダプターが準備されていない場合、関連する構成オプションの一部は表示されません。 それと、この方法でシステムを接続するには、いつでも PC の電源を入れておく必要があるという事実の間で Xbox One をオンラインで使用する場合は、長い目で見て簡単なため、通常は前の方法をお勧めします。 学期。
ステップ1: コンピュータを VPN サービスに接続します。 詳細は内容によって異なります

ステップ2: イーサネット ケーブルを介して Xbox をコンピューターのネットワーク アダプターに直接接続します。


Windows の場合: インターネット接続の共有を有効にする
管理者レベルの権限を持つユーザーとしてログインしていることを確認してください。 Windows キーと「X」キーを押して、パワー ユーザー メニューを開きます。
ステップ1: 選択する ネットワーク接続.
ステップ2: 選択する アダプターの変更 メニューからのオプション。
ステップ 3: VPN 接続を右クリックして選択します プロパティ.
ステップ 4: を開きます 共有 タブ。
ステップ5: 「他のネットワーク ユーザーがこのコンピュータのインターネット接続を介して接続できるようにする」チェックボックスをオンにします。
ステップ6: 表示されるドロップダウン メニューから、 イーサネット または ローカルエリアネットワーク.
ステップ 7: プレス わかりました これで、Xbox はコンピューターの VPN 接続を通じてオンラインに接続できるようになります。
Xbox One がネットワークを認識しない場合は、[ネットワーク設定] に移動し、有線ネットワーク経由で接続するように設定されていることを確認してください。
Mac の場合: インターネット接続の共有を有効にする
リンゴのマーク (画面の左上隅にあります) を選択します。
ステップ1: 選択する システム環境設定.
ステップ2: クリック 共有.

ステップ 3: 選ぶ インターネットの共有 左側のリストから。 「接続の共有元」の下にドロップダウン メニューが表示されます。この領域から VPN のネットワークを選択します。
ステップ 4: 「使用しているコンピュータ」の下に別のドロップダウン メニューが表示されます。ここでは「イーサネット」オプションを選択します。
ステップ5: これを行った後、横のボックスにチェックを入れる必要があります インターネットの共有.
ステップ6: この手順を完了すると、緑色の円がポップアップ表示されます。 これは、インターネット共有機能が正常に設定され、正式に稼働していることを示します。
途中で問題が発生した場合は、すべての手順が正しく完了していることを再確認してください。 役立つヒントは、ネットワーク設定を開いて、特定のネットワークがサポートされているかどうかを確認することです。一部のネットワークには互換性がない可能性があります。
VPN はインターネット接続の速度に悪影響を与える可能性があることに注意してください。 接続速度は多くの場合、サーバーの配置場所によって異なります。 サービスエリアが悪い場合、接続が遅くなり、読み込み時間が長くなります。 これは非常に不便ではありますが、データが安全であることを知っておくとイライラする価値があります。
編集者のおすすめ
- Xbox Live ゴールド サブスクリプションは、今年 9 月に Xbox Game Pass Core に変わります
- Steam ゲームをアンインストールする (後で再インストールする) 方法
- Steam デッキで Xbox Game Pass を入手する方法
- FortniteでワイルドガードレリックのマントガントレットとMK-Alphaアサルトライフルを入手する方法
- Diablo 4 でギアをトランスモグする方法
ライフスタイルをアップグレードするDigital Trends は、読者が最新ニュース、楽しい製品レビュー、洞察力に富んだ社説、ユニークなスニーク ピークをすべて提供して、ペースの速いテクノロジーの世界を監視するのに役立ちます。




