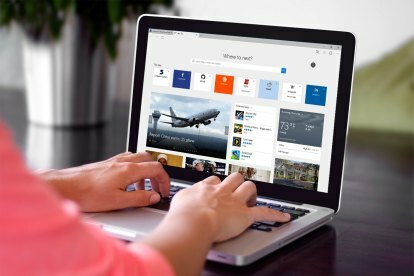
ステップ1
最初のステップはかなり明白です。Microsoft Edge を起動します。 ブラウザ ウィンドウの右上隅に楕円があることに気づくでしょう。 アイコンをクリックすると、ドロップダウン メニューが開きます。 次に、クリックします 拡張機能 表示されたメニューで「拡張機能」ウィンドウを開きます。

ステップ2
ここでは、以前にインストールした拡張機能 (存在する場合) を確認し、それぞれの設定にアクセスできます。 インストールする新しい拡張機能を見つけるには、Windows ストアからダウンロードする必要があります。 青色のアイコンをクリックすると、利用可能なすべての拡張機能を参照できます。 ストアから拡張機能を入手するリンク。

ステップ3
Windows ストアを起動すると、Microsoft Edge で利用可能なすべての拡張機能のリストが表示されます。 スクロールして、インストールしたいアプリを見つけます。 拡張機能を選択したら、そのアイコンをクリックすると、拡張機能のページが開きます。 無料でダウンロードできる場合は、青色の 無料 インストールを開始するボタン。 有料の場合、ボタンにはダウンロード価格が表示されます。 いずれの場合も、拡張機能が正常にダウンロードおよびインストールされると、Windows から通知されます。

ステップ4
ブラウザのナビゲーション バーで拡張機能を見つけたい場合は、これを個別に有効にする必要があります。これは特定の拡張機能に対してのみ機能します。 これを行うには、右上隅の省略記号をクリックして拡張機能ウィンドウを再度開き、[拡張機能] を選択します。 拡張機能。 次に、問題の拡張機能の設定アイコンをクリックして切り替えます。 アドレスバーの横にボタンを表示 に設定されるように の上. 拡張子を非表示にしたい場合も、同じ方法で行うことができます。オプションが に設定されていることを確認してください。 オフ の代わりに の上.
結論
Edge 拡張機能を使用すると、ブラウザーの機能が大幅に強化されると同時に、Web ページを OneNote にクリップしたり、広告をブロックしたり、Web ページを Pocket に送信したり、その他の便利なアクションを実行したりすることができます。 前述したように、Microsoft のブラウザには日々新しい拡張機能も追加されています。 これらは Chrome 拡張機能と同様の方法で開発されているため、Edge が市場シェアを獲得するにつれて、より多くの開発者が拡張機能の移植を開始する可能性があります。 それまでの間、Windows ストアでお気に入りの拡張機能をチェックし続け、Edge 拡張機能がいつ登場するかを遠慮なく開発者に尋ねてください。
編集者のおすすめ
- ラップトップのテスト方法
- Windows 11 の一般的な問題とその解決方法
- Surface の修理部品が Microsoft Store から入手できるようになりました
- Microsoft、主要な Windows 11 アプリのデザインの全面見直しを示唆
- これら 2 つの新しい Edge 機能により、Chrome が時代遅れに見えます
ライフスタイルをアップグレードするDigital Trends は、読者が最新ニュース、楽しい製品レビュー、洞察力に富んだ社説、ユニークなスニーク ピークをすべて提供して、ペースの速いテクノロジーの世界を監視するのに役立ちます。



