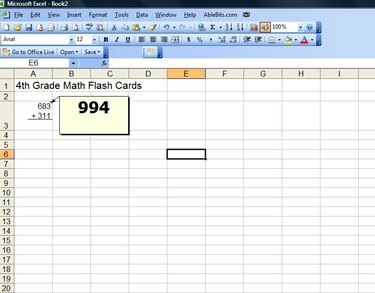
フラッシュカードは、数学、歴史、その他の科目を学ぶために使用できる便利なツールです。 従来のフラッシュカードは、片面に質問または問題をリストし、裏面に回答または解決策をリストする物理的なカードです。 一枚の紙やカードストックを使用せずに、ニーズに合わせたフラッシュカードを作成します。 代わりに、MicrosoftExcelで作成してください。 フラッシュカードの使用が終了したら、ファイルを削除するだけです。
ステップ1
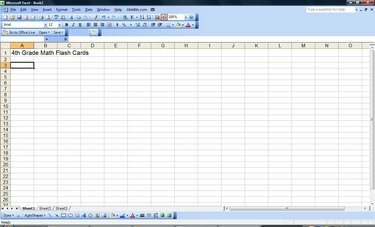
Excelを起動し、新しい空白のスプレッドシートを開きます。 セルA1にフラッシュカードのタイトルを入力します。
今日のビデオ
ステップ2

セルA3をクリックして選択します。 マウスボタンを押したままマウスを下にドラッグして、列Aで必要なすべてのフラッシュカードを作成するのに十分なセルを選択します。 たとえば、25枚のフラッシュカードが必要な場合は、セルA3からセルA27を選択します。
ステップ3

選択したセルを右クリックし、[セルの書式設定]をクリックします。 [配置]タブに移動します。 [テキストコントロール]で、[テキストを折り返す]を選択します。 これにより、入力したテキストがセルに折り返されるため、他の列にこぼれるのではなく、選択したセルのサイズに収まります。 「OK」をクリックして変更を適用します。
ステップ4

必要に応じて、行または列を目的のサイズにドラッグして、セルのサイズを変更します。 最初の質問または問題をセルA3に入力します。 必要に応じてハードリターンを入力できます。これにより、カーソルが同じセルの新しい行に強制的に移動します。 これを行うには、「Alt」キーを押したまま「Enter」を押します。 必要に応じて、[挿入]タブまたは[挿入]メニューから[自動整形]または[図形]をクリックして、線やその他の図形を入力します。
ステップ5
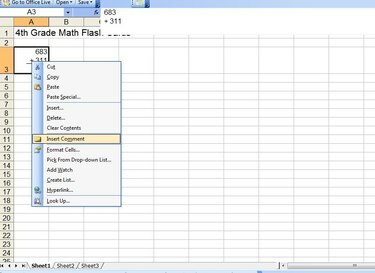
セルをもう一度クリックして、選択されていることを確認します。 右クリックして「コメントを挿入」を選択します。 「コメント」欄に正解を入力し、「Enter」を押してください。 作りたい残りのフラッシュカードについて、ステップ4とステップ5を繰り返します。
ステップ6
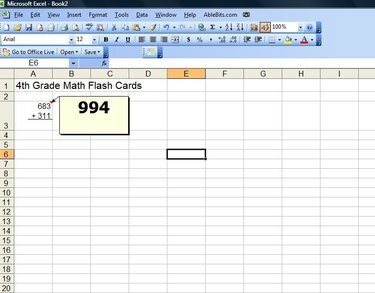
セルのウィンドウにある小さな旗の上にマウスを置いてフラッシュカードを使用すると、正しい答えが表示されます。
ヒント
セルを右クリックし、[コメントを表示]を選択し、[図形の書式設定]メニューを使用してコメントボックスを書式設定することにより、コメントボックスのフォント、色、またはその他の機能を変更します。


