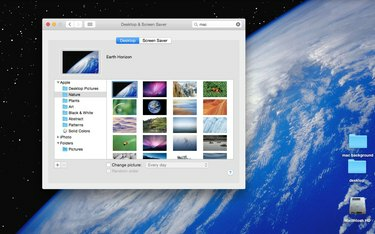
システム環境設定を起動して、Macの壁紙を変更します。
画像クレジット: Appleのスクリーンショット提供。
すべてのMacコンピュータには、ナショナルジオグラフィックの写真など、デスクトップの壁紙に使用できる無料の画像が多数付属しています。 画像を変更したり、独自の画像を使用したりするには、[システム環境設定]の[デスクトップとスクリーンセーバー]オプションを開きます。 このプロセスは、OS XYosemiteでも以前のOSXバージョンと基本的に同じです。 Appleコンピュータは、アニメーションGIFを除いて、ほとんどの画像ファイル形式をデスクトップの壁紙として使用できます。
デスクトップの背景を変更する
ステップ1
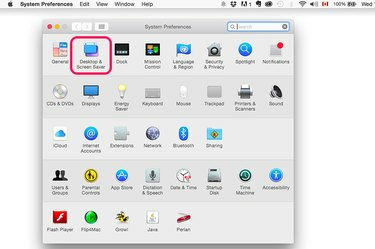
システム環境設定で「デスクトップとスクリーンセーバー」を開きます。
画像クレジット: Appleのスクリーンショット提供。
「Apple」メニューをクリックして、「システム環境設定」を起動します。 「デスクトップとスクリーンセーバー」アイコンをクリックします。
今日のビデオ
ステップ2
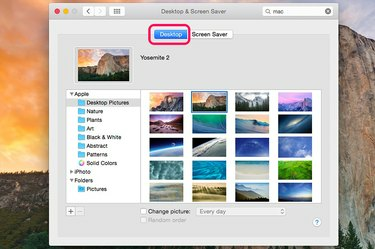
フォルダを参照して壁紙画像を見つけます。
画像クレジット: Appleのスクリーンショット提供。
まだ強調表示されていない場合は、[デスクトップ]タブをクリックします。 上部の大きなサムネイルは、現在の壁紙を示しています。 そのサムネイルのすぐ下には、壁紙画像を選択できるすべての場所があります。
ステップ3
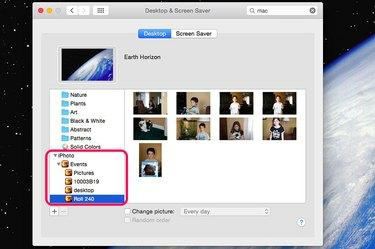
左側のメニューでiPhoto画像を見つけます。
画像クレジット: Appleのスクリーンショット提供。
左側のメニューの横にある[矢印]をクリックして、エントリを展開します。 Appleのストック画像、色、パターンに加えて、iPhotoまたはMacのフォルダで写真を探すことができます。
使用したい写真を含むフォルダがコンピュータにある場合は、[+]ボタンをクリックします。 開いたナビゲーションウィンドウでそのフォルダを選択して、メニューに追加します。
目的の写真を見つけてクリックします。 ウィンドウの下部で、フォルダの画像を変更するかどうか、および変更する頻度を指定できます。
ヒント
Macコンピュータの画面のワイドスクリーンのアスペクト比は16:9です。 画像を画面全体に表示したい場合は、写真編集アプリを使用して画像をトリミングしてから、デスクトップ画像として使用してください。 解像度はモデルによって異なります。 2015年2月に販売されたMacコンピューターのネイティブ解像度は次のとおりです。
- 21.5インチiMac:1920 x1080ピクセル
- 27インチiMac:2560 x1440ピクセル
- 11インチMacBookAir:1366 x768ピクセル
- 13インチMacBookAir:1440 x900ピクセル
- 13インチMacBookPro:1280 x800ピクセル



