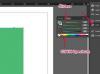Logitechは、メモの録音、さまざまなアプリケーション(インスタントメッセンジャーやゲームなど)でのボイスチャット、または外部デバイスからのオーディオの録音に使用できる一連のコンピューターマイクを製造しています。 すべてのLogitechマイクには独自のドライバーが組み込まれており、インストールする必要はありません。 それでも、Windowsのコントロールパネルで好みに合わせて設定を調整する必要があります。
ステップ1
Logitechマイクをコンピューターに接続します。 標準のマイクの場合は、コンピュータの背面または前面にある「マイク」ポートに接続します。 USBマイクの場合は、使用可能なUSBポートに接続します。
今日のビデオ
ステップ2
マイクの設定を調整します。 Windows XPを使用している場合は、Windowsタスクバーの[スタート]ボタンをクリックします。 「コントロールパネル」をクリックします。 「サウンドとオーディオ」をクリックします。 「オーディオ」タブをクリックします。 「サウンドの再生と録音」をクリックします。
WindowsVistaまたはWindows7を使用している場合は、Windowsタスクバーの[開始]オーブをクリックします。 「コントロールパネル」をクリックします。 「サウンド」をクリックします。 「記録」タブをクリックします。 Logitechマイクの名前をダブルクリックします。
ステップ3
[ミュート]ボタンがオフになっていることを確認し、スライダーを動かしてマイクの発信と着信の音量を調整します。 「マイクのテスト」ボタンをクリックして、サンプルを録音します。 [録音]ボタンをクリックし、マイクに向かって話しかけてテストします。