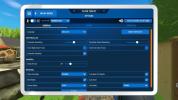Mac と PC はソフトウェアとハードウェアの点で異なりますが、Mac も PC と同様に応答しなくなったり、不安定になったりする傾向があります。 これはイライラする感情であり、通常、回転し続けるビーチボールや、Mac がアイドル状態でいること以外何もできないことで象徴されます。
幸いなことに、コンピュータを (通常または強制的に) シャットダウンまたは再起動するだけで問題を解決できます。 強制シャットダウンを実行すると、決して理想的ではありませんが、マシンの電源がオフになり、プロセス内で停止しているアプリケーションやタスクが終了します。 そうすると、保存されていないデータが失われたり、システム ファイルが破損したり、さらには内部ハードウェアに損傷を与える可能性があるというリスクがありますが、場合によってはハード リセットが唯一の選択肢となる場合もあります。
おすすめ動画
ここでは、Mac が応答していないようでも、Mac を強制的にシャットダウンする方法についてのガイドをご紹介します。 システムをシャットダウンするときに表示される多数の警告ダイアログを回避しようとしているだけです。 昔ながらのやり方。 また、クイックガイドもご覧ください。 Airytec Switch Off を使用して PC をシャットダウンする方法PC を自動的にシャットダウンする便利な方法をお探しの場合は、無料のタイマー アプリをご利用ください。
ステップ 1: 通常のシャットダウンを試みます
少しの忍耐が大いに役立ちます。 Mac が現在のタスクを処理するために少し余分な時間が必要な場合は、数分待ちます。 さらに、カーソルをまだ移動できると仮定して、未保存の作業をすべて保存します。 次に、Mac OS X タスクバーの左側にある Apple アイコンをクリックし、 シャットダウン 下部近くの点滅しているアイコンをクリックします シャットダウン ポップアップウィンドウの右下隅にあるボタンをクリックします。
または、コントロール、オプション、コマンド、イジェクト ボタンを同時に押してシャットダウンしてみてください。 Mac を押すか、コントロール、コマンド、イジェクト ボタンを同時に押すと、Mac が自動的に再起動されます。 システム。 Mac が正常に機能しているように見えても応答しない場合は、ステップ 2 に進みます。 カーネル パニック、まれに発生するシステム フリーズ、またはその他の問題により、Mac が入力に応答していない可能性があります。
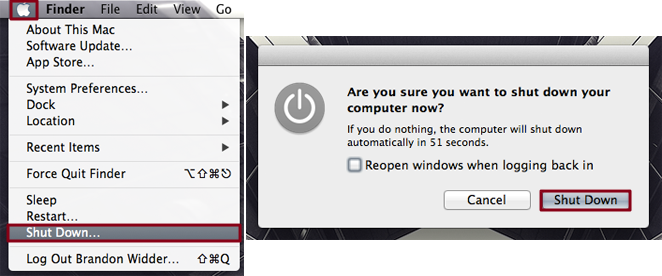
ステップ 2: 強制シャットダウンを実行する
上記の方法がうまくいかない場合は、 電源ボタンを 5 ~ 10 秒間押し続けます。 繰り返しになりますが、開いているアプリケーションで保存していない作業内容は失われる可能性があることに注意してください。 次に、30 秒待って、通常どおり Mac を再起動します。 他のすべてが失敗した場合は、力を尽くして電源を物理的に切断してください。
Mac を強制的にシャットダウンする方法に関するガイドについてどう思いますか? かなり簡単ですよね? 以下のコメント欄でお知らせください その際に問題が発生した場合。
編集者のおすすめ
- M2 MacBook Proを購入するべきですか、それともM3を待つべきですか?
- この隠しメニューは私の Mac の使い方を永遠に変えました
- 新学期向け MacBook のベストセール: MacBook Air と Pro が割引になります
- ほぼすべての Windows ゲームを Mac 上でプレイできます - その方法は次のとおりです
- M3 MacBook Proは誰の予想よりも早く発売されるかもしれない
ライフスタイルをアップグレードするDigital Trends は、読者が最新ニュース、楽しい製品レビュー、洞察力に富んだ社説、ユニークなスニーク ピークをすべて提供して、ペースの速いテクノロジーの世界を監視するのに役立ちます。