新しいサンプルまたはデータの母集団を分析する前に、各変数を調べると役立ちます 個別に、データについて何か異常があるかどうかを判断します。 分析。 Excelの記述統計機能 分析ツールパック データの変動性と中心傾向を理解するのに役立ついくつかの統計を計算します。
ステップ1
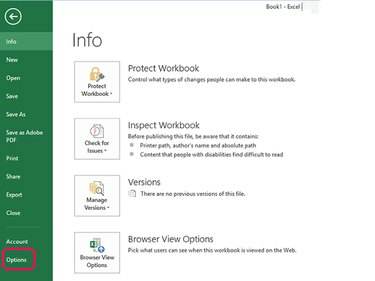
画像クレジット: スティーブマクドネル/デマンドメディア
Excelを起動します。 選ぶ ファイル その後 オプション.
今日のビデオ
ステップ2
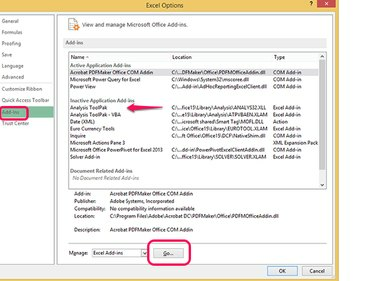
画像クレジット: スティーブマクドネル/デマンドメディア
選択する アドイン 左の列のオプションのリストから。 右側のアドインのリストでAnalysisToolpakエントリを見つけます。 アクティブ化されたアドインのリストに表示されない場合は、 行け... アドイン画面を開きます。
ステップ3
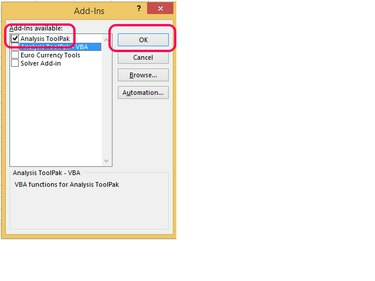
画像クレジット: スティーブマクドネル/デマンドメディア
横のチェックボックスをオンにします 分析ツールパック と選択します わかった.
ステップ4

画像クレジット: スティーブマクドネル/デマンドメディア
Analysis ToolPakを有効化した後、またはすでに有効化されている場合は、 わかった 続ける。
記述統計を使用する
このツールを使用するときの目的は、変数について収集されたデータの記述統計を計算して、そのデータをよりよく理解することです。 1つの例は、レース参加者が1マイル走るのにかかった秒数を分析することです。
ステップ1

画像クレジット: マイクロソフトの画像提供
分析するデータが含まれているワークブックを開きます。この例では、1マイルあたりの秒数です。 選ぶ データ メニューから、 データ分析 リボンバーから、 記述統計 選択ボックスから選択し、 わかった.
ステップ2
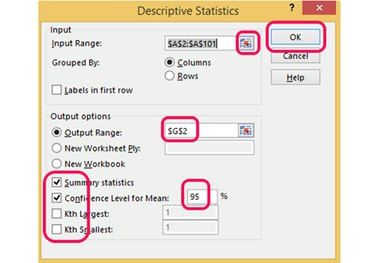
画像クレジット: マイクロソフトの画像提供
変数のデータを含むセルの範囲を入力するか、をクリックします セルセレクター ボタンをクリックし、マウスで範囲を強調表示して、ボタンをもう一度クリックします。 記述統計出力を保存するワークブックの空白のセクションを選択し、 要約統計量や95%の信頼度など、表示したい種類の情報 間隔。 選ぶ わかった 統計を計算します。
ステップ3
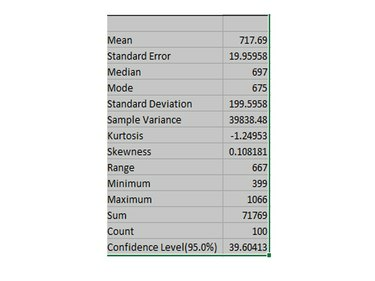
画像クレジット: マイクロソフトの画像提供
記述統計を次のように使用して解釈します。
-
平均:平均値—ここでは、716.69秒、つまり1マイルあたりほぼ12分になります。
-
標準エラー:これは、サンプル値が平均にどれだけ近いかです。 正規分布では、ほとんどすべての値が平均の3つの標準誤差内にあります。 約95%は2つの標準誤差の範囲内にあります。 約3分の2は、平均値の1つの標準誤差内に収まります。
-
中央値:中間値—ここでは、697秒、つまり1マイルあたり約11.6分です。
-
モード:最も一般的な値— 675秒、つまり1マイルあたり11.25分。
-
標準偏差:数値が平均値の周りにどれだけ広く分散しているかを示します。
-
尖度:正規分布と比較してプロットしたときに、データがピークであるかフラットであるかを示します。 正規分布の尖度は3です。
-
歪度:正規分布と比較してプロットしたときにデータが対称であるかどうかを示します。 正規分布の歪度は0です。
-
範囲:最小値と最大値の差— 667秒、つまり約11.1分。
-
最小:データセットの最小値— 399、つまり1マイルあたり6.65分。
-
最大:データセットの最大値-1,066、つまり1マイルあたり17.77分。
-
和:すべてのデータポイントの合計。
-
カウント:データポイントの数。
-
信頼水準(95%):間隔に実際の平均が含まれていることを95%の確率で確認できる平均の周りの間隔。



