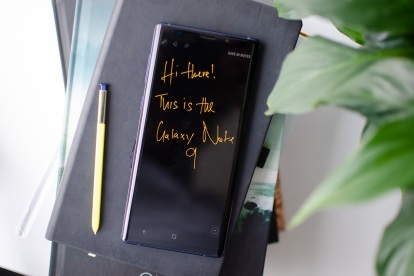
サムスンの ギャラクシーノート10 もうすぐそこですが、それでは間に合いません ギャラクシーノート9 まったく悪い買い物でした。 確かに、今は割引を待ちたいかもしれませんが、それでも優れた携帯電話です。 再設計された S ペンからまったく新しい S ペンまで サムスンワンUI、新機能がたくさんあります。
コンテンツ
- 壁紙とスクリーンセーバーを変更する方法
- アプリの複数のインスタンスを作成する方法
- 画面解像度を変更する方法
- 安全なフォルダーを作成する方法
- Google メッセージに切り替える方法
- エッジスクリーンでアプリをカスタマイズする方法
- ナビゲーションバーを変更する方法
- Sペンリモコンをカスタマイズする方法
- ブルーライトフィルターをオンにする方法
あなたの新しい美しさを開梱する機会があれば、 いくつかのキー設定を変更する、下にスクロールして、Samsung Galaxy Note 9 のお気に入りのヒントとコツをいくつか見てみましょう。
おすすめ動画
壁紙とスクリーンセーバーを変更する方法
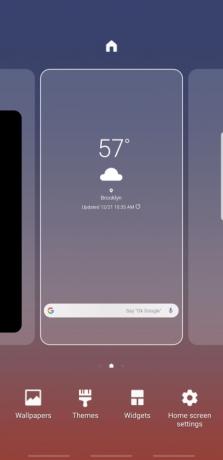
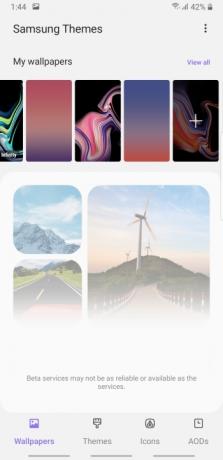
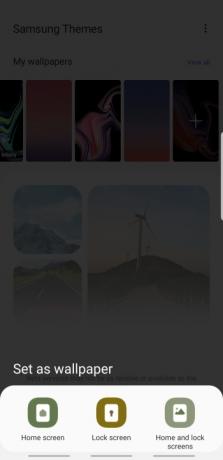
おそらく、携帯電話をカスタマイズする最も簡単な方法は、壁紙を更新することです。 変更は数秒で簡単に行え、Samsung は豊富な壁紙オプションを提供しています。
関連している
- Samsung Galaxy Z Fold 5: 私たちが知っていること、そして見たいことすべて
- ASUSの最新AndroidスマートフォンはGalaxy S23 Ultraにとって大きな脅威となる可能性がある
- Galaxy Tab S9 Ultraは、2023年で最もエキサイティングなタブレットの1つになりそうだ
壁紙を交換したい場合は、ホーム画面を長押しして選択してください。 壁紙。 お好みの壁紙を選択し、 ホーム画面、ロック画面、 または ホーム画面とロック画面。
アプリの複数のインスタンスを作成する方法

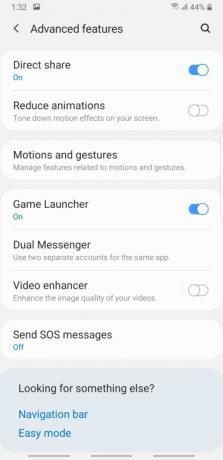

Twitter アカウントをいくつかお持ちですか? ツイートするたびにログアウトしなければならないのは嫌ですか? Samsung には特定のアプリのクローンを作成できる機能があるので、あなたは幸運です。
ほとんどの場合、次のような通信コンポーネントを備えたアプリのみが見つかるでしょう。 フェイスブック または WhatsApp を複製することもできます。 試してみるには、次のサイトにアクセスしてください
[設定] > [高度な機能] > [デュアル メッセンジャー]。 クローンを作成するアプリの横にあるスライダーをオンにします。 完了すると、複製されたアプリごとに 2 つのアイコンが表示されます。画面解像度を変更する方法

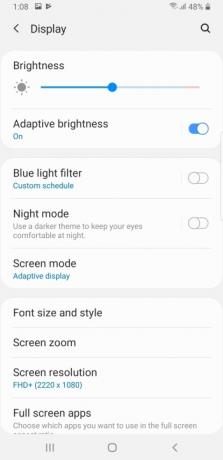
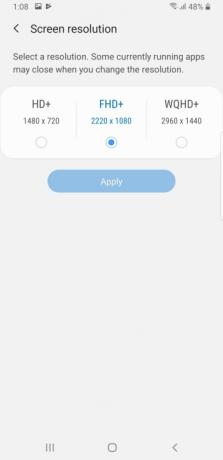
Samsung Galaxy Note 9 は、現在販売されているディスプレイの中で最もゴージャスなディスプレイの 1 つを備えています。 スマートフォン. AMOLED ディスプレイの解像度は WQHD+ ですが、Samsung はデフォルトで携帯電話の解像度を FHD+ に設定します。
画面解像度の更新は非常に簡単です。 ただ行ってください [設定] > [ディスプレイ] > [画面解像度]。 使用する解像度の下にあるラジオ ボックスをタップします。
安全なフォルダーを作成する方法
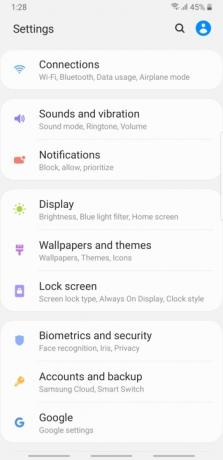


あなたもほとんどの人と同じであれば、おそらく携帯電話に機密ファイルやアプリが入っているでしょう。 強力なロック解除パスワード、PIN、またはパターンを作成することは多くの状況で役立ちますが、おそらく 2 番目の保護層を追加することをお勧めします。 幸いなことに、Samsung のセキュア フォルダー設定を使用すると、これらのアプリやファイルを保存するためのプライベート フォルダーを作成できます。
Secure Folder を設定する準備ができたら、次の手順に進みます。 [設定] > [生体認証とセキュリティ] > [安全なフォルダー]。 PIN、パターン、またはパスワードを入力します。 タップ 完了 をクリックして、セキュリティで保護されたフォルダーの初期設定を完了します。
をタップします 安全なフォルダー アプリドロワーのアイコンをクリックして認証します。 フォルダーに追加されたデフォルトのアプリがいくつか表示されますが、ディスプレイの下部にあるアイコンをタップすると、追加のアプリやドキュメントを簡単に追加できます。
Google メッセージに切り替える方法
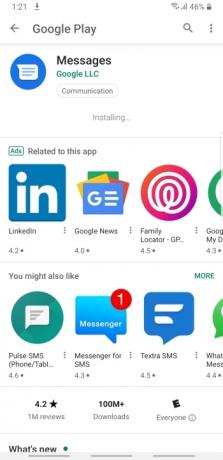
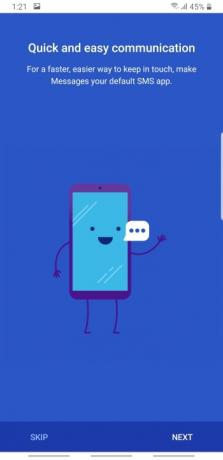
Galaxy Note 9 の実行中 アンドロイド、それは厚いサムスンの皮で覆われています。 全体的な雰囲気が異なることに加えて、Samsung はデフォルトの Android アプリの一部を独自のものに置き換えています。 これらのアプリの中には気に入ったものもあるかもしれませんが、Samsung メッセージ アプリと比べて Google メッセージを使用することには、いくつかの明確な利点があります。
Google メッセージへの切り替えは比較的簡単で、携帯電話だけでなくコンピュータからもメッセージを送信できるようになります。 設定するには、Google Play ストア アプリを開いて Google メッセージをダウンロードするだけです。 アプリがダウンロードされたら、選択します 開ける。 次に、これを SMS のデフォルトにする必要があります。 タップ 次そして はい ポップアップ画面で。
エッジスクリーンでアプリをカスタマイズする方法

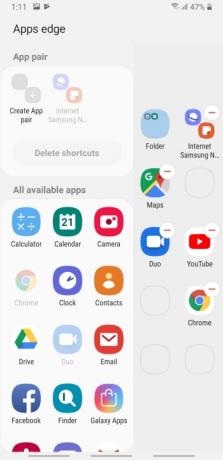
エッジ ディスプレイは、Samsung Galaxy Note シリーズで長年愛されている機能です。 Edge を使用すると、画面をタップするだけでお気に入りのアプリにすばやくアクセスできます。 Samsung は Edge ディスプレイにいくつかのデフォルト アプリを追加しましたが、必要に応じて簡単に調整できます。
Edge ディスプレイ上のデフォルト アプリをカスタマイズしたい場合は、スマートフォンの右側から指をドラッグするだけです。 選択する 編集 好みのアプリを Edge ディスプレイ上の利用可能なスロットにドラッグします。 マイナス アイコンをタップして、Edge ディスプレイ上の限られたスペースを占めたくないショートカットを削除します。
アプリペアを作成するオプションもあります。 そのためには、 をタップします アプリペアの作成 を選択し、ペアリングするアプリを選択します。 今後アプリ ペア アイコンをタップすると、両方のアプリがメイン画面で開きます。
ナビゲーションバーを変更する方法


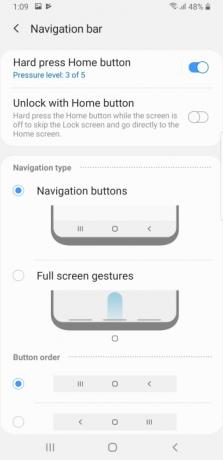
熱心な Samsung ファンでない限り、戻るボタンと最近使用したアプリのアイコンが入れ替わっているため、ナビゲーション バーが少しわかりにくいと感じるかもしれません。 アイコンの位置が気になる場合、または単に Samsung の新しいジェスチャーベースのナビゲーションを試してみたい場合は、設定で簡単に構成できます。
ナビゲーション バーを更新する準備はできましたか? タップするだけ [設定] > [表示] > [ナビゲーション バー]。 ボタンの順序を変更したい場合は、希望する設定の横にあるラジオ ボックスをタップします。
新しいジェスチャーベースのナビゲーション バーに切り替える場合は、 ナビゲーションの種類 セクション。 ほとんどの Android スマートフォンの一般的なナビゲーション バーの構成に慣れている場合は、ボタンの順序を変更することもできます。
Sペンリモコンをカスタマイズする方法

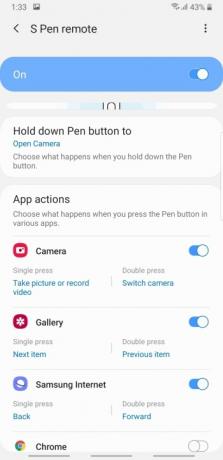
サムスンはNote 9のSペンにいくつかの大幅なアップデートを加えました。 最新の S ペンを使用すると、ボタンをショートカットとして使用して、さまざまな操作を実行できます。 S ペンの使用を開始したら、ディスプレイにいくつかの微調整を加えたくなる場合があります。 幸いなことに、Samsung は設定メニューで S ペンの機能を簡単に調整できるようにしました。
ただ行ってください [設定] > [高度な機能] > [S ペン] > [S ペン リモート]。 この画面には、個々の Samsung アプリのオプションが表示されます。 変更したい項目を押すだけで、追加のオプションが表示されます。 特定のアプリで S ペン リモコンを完全に無効にしたい場合は、選択したアプリの横にあるスライダーをオフに切り替えるだけです。
ブルーライトフィルターをオンにする方法
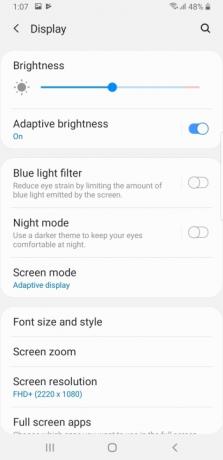
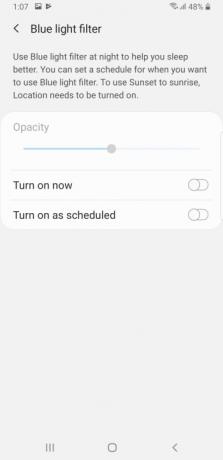
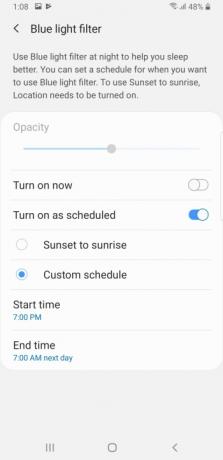
ぐっすり眠りたいですか? その場合は、夕方の携帯電話の使用を控えたほうがよいでしょう。 スマートフォンが壊れるという考えに耐えられない人には、別の選択肢があります。 Samsung Galaxy Note 9 には、優れたブルーライト フィルターが搭載されています。
ブルーライトフィルターを設定するには、 をタップします。 設定 > ディスプレイ > ブルーライトフィルター. フィルターをすぐにオンにするか、スケジュールを設定するかを選択できます。 オンにすると スケジュールどおりにオンにする ブルー ライト フィルターのカスタム スケジュールを作成することも、次のラジオ ボックスを選択することもできます。 日没から日の出まで フィルターを自動的にオンにしたい場合。
編集者のおすすめ
- Samsung が Galaxy Unpacked の 3 つの大きなティーザーを提供しました
- Samsung Galaxy Tab のベストセール: Samsung タブレットを 129 ドルで手に入れましょう
- Samsung Galaxy S23 の最高のケース: 現在のお気に入り 16 個
- 2023 年の最高の Samsung スマートフォン: お気に入りの Galaxy 端末 8 台
- 2023 年のベスト Android タブレット: 購入できるベスト 9 タブレット
ライフスタイルをアップグレードするDigital Trends は、読者が最新ニュース、楽しい製品レビュー、洞察力に富んだ社説、ユニークなスニーク ピークをすべて提供して、ペースの速いテクノロジーの世界を監視するのに役立ちます。



