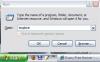多くの教会は、礼拝サービスにパワーポイントを含むマルチメディアを採用しています。 PowerPointプレゼンテーションには、多くの場合、オーバーヘッドスクリーンに投影された歌詞が含まれています。 会衆は、歌集の使用の有無にかかわらず、画面上の歌詞に従うことによって一緒に歌うことができます。 スライドの読みやすさと各スライド間の注意深い移行が重要です。
ステップ1
コンピューターを起動し、PowerPointを起動して新しいドキュメントを作成します。
今日のビデオ
ステップ2
「クリックしてタイトルを追加」というボックスを選択し、「Delete」キーを押します。 このアクションを繰り返して、[クリックして字幕を追加]ボックスを削除します。
ステップ3
スライドを右クリックして[背景の書式設定]を選択し、色を選択します。 読みやすくするために、青や黒などの非常に暗い背景を選択してください。
ステップ4
メニューバーから[挿入]を選択し、[テキストボックス]まで下にスクロールします。 ボックスをクリックして、スライドの一番上に移動します。 このボックスに曲のタイトルを入力します。 メニューバーから[フォーマット]を選択して、[テキストのフォーマット]ボックスを開きます。
ステップ5
Arialなどの大きなサンセリフフォントを選択します。 「フォントスタイル」ボタンを選択し、「太字」を選択します。 「フォントサイズ」を「60」に変更します。 「フォントの色」バーの下で白を選択します。
ステップ6
メニューバーから[挿入]を選択し、下にスクロールして別の[テキストボックス]を選択します。 手順4で作成したタイトルの1インチ下にテキストボックスを配置します。 Arialなどの大きなサンセリフフォントを選択します。 「フォントスタイル」ボタンを選択し、「通常」を選択します。 「フォントサイズ」を「40」に変更します。 「フォントの色」バーの下で白を選択します。
ステップ7
曲の最初の詩を入力します。 最適なフィット感と読みやすさのために、テキストボックスに含まれる行が4行未満であることを確認してください。 曲の自然な一時停止で線を引きます。 正確さの校正。
ステップ8
このスライドをコピーして貼り付け、ドキュメントに別のスライドを作成します。
ステップ9
2番目のスライドの上部にあるタイトルを削除します。 コーラスに来るまで、曲の2番目の詩と、必要に応じて3番目の詩を入力します。
ステップ10
スライドの上部に「Chorus」と入力し、コーラスの歌詞を入力して、コーラススライドを作成します。
ステップ11
詩のスライドを追加し、必要に応じて「コーラス」スライドで繰り返します。
ステップ12
すべてのスライドを注意深く校正し、[ファイル]メニューバーから[保存]を選択します。