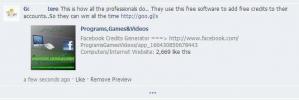無限に見える流れに少しスパイスを加えたい場合は、 ズーム 会議中、または単に群衆の中で目立ちたい場合は、Snapchat フィルター、背景、レンズをセッションに追加できます。 自分自身をピクルスに変身させたり、宇宙を歩いたり、クレイジーな帽子をかぶったりするなど、無限にあると思われる新しいオプションでとても楽しい時間を過ごすことができます。 Snapchatフィルターを使用してZoomをセットアップするプロセスは非常に簡単です。 その方法は次のとおりです。
コンテンツ
- はじめる
- 面白い会議を始める
- 変更してください
- 自分自身に戻る方法
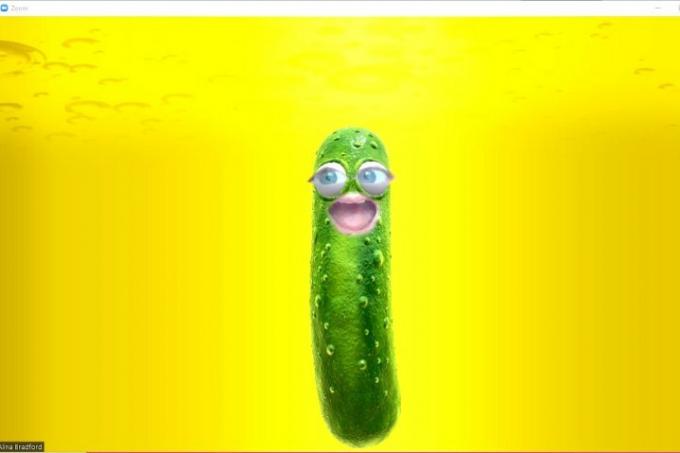
はじめる
最初のステップはインストールです スナップカメラ あなたのコンピュータに。 Snap Camera は、Zoom だけでなく、あらゆるライブストリームやビデオ チャットにクールな背景、フィルター、レンズを追加できるようにするために、Snapchat の親会社である Snap Inc. によって作成されました。 ダウンロードしたら、次のことを行うだけです。 Zoomにサインインする.
おすすめ動画
面白い会議を始める

Snap Camera をダウンロードしたので、それを開いて、使用する背景、フィルター、レンズの種類を選択します。 ピックルレンズをお勧めしますが、それは単なる好みです。 それから、 Zoomミーティングに行ってください 画面の下部にあるビデオ アイコンの横のタブをクリックします。 最後に、「カメラをスナップ」オプションをクリックします。 それでおしまい。 Snap Camera で選択した内容が Zoom ビデオに表示されます。
関連している
- Snapchat はフィルターを使用するだけでお金を支払う義務があるかもしれません — 支払いを受ける方法は次のとおりです
- Snapchat Plus 加入者は本日、これら 4 つの新機能を利用できるようになります
- Snapchatにはレストランのレビューが掲載されるようになった。 閲覧方法は次のとおりです
変更してください
会議中に飽きてしまった場合は、いつでも内容を変更できます。 もう一度スナップカメラにアクセスして、別のフィルター、背景、またはレンズを選択するだけです。 数秒以内に、変更が Zoom ビデオに表示されます。
自分自身に戻る方法
もう終わったと判断したら(または上司があなたの悪ふざけにうんざりした後)、通常の顔と背景に戻すのは簡単です。 Zoom でもう一度ビデオ オプションに移動し、通常のカメラをクリックするだけです。 すべてが通常の状態に戻ります。 会議中またはライブストリーム中にいつでもスナップ カメラに切り替えることができます。
ただし、注意点が 1 つあります。 Snap Camera を使用すると、コンピュータの動作が少し遅くなり、ビデオ ストリームが少し不安定になる場合があります。 聴衆の前で試す前に、ビデオ会議で自分でテストしてみるとよいでしょう。
編集者のおすすめ
- Snapchatの新しいデュアルカメラは、フロントカメラとリアカメラの両方を同時に使用します
- SnapのPixyドローンは中止と伝えられ、夕焼けに向かって飛び立つ
- Snapchat が PC に登場しますが、大きな落とし穴があります
- Snapchatには新しいシェアストーリー機能が追加されました。 使用方法は次のとおりです
- Snapchatはついに最も物議を醸したフィルターの1つを廃止する
ライフスタイルをアップグレードするDigital Trends は、読者が最新ニュース、楽しい製品レビュー、洞察力に富んだ社説、ユニークなスニーク ピークをすべて提供して、ペースの速いテクノロジーの世界を監視するのに役立ちます。