生活を整理するためのツールはオンラインでもオフラインでも無数にありますが、アクセスして使用するのが最も簡単なツールの 1 つは Google カレンダーです。 イベントやリマインダー、電子メールに送信される通知の特定の日付と時刻を設定するオプションを使用すると、 また、自分が何をしているのかを他の人に常に知らせることができるなど、多くの機能を備えた多用途のツールです。 特徴。
コンテンツ
- Google アカウントを使用する
- イベントの作成
- ゲストリスト
- カレンダーを共有する
これらすべてを活用するには、Google カレンダーの使用方法を学ぶ必要があります。 幸いなことに、それはあなたが思っているよりも簡単です。このガイドでは、知っておくべきことをすべて説明します。 数回クリックするだけで、今後数週間のスケジュールを立てることができ、もう誕生日を忘れることはなくなります。
おすすめ動画
Google のオンライン ツールに関する詳細なヘルプについては、次の素晴らしい情報を参照してください Gmail を使用するためのヒント、 そして Google アシスタントについて知っておくべきことすべて.
関連している
- この新しい Google Chrome 機能により、検索履歴が増加する可能性があります
- 最高のGoogle Chrome拡張機能
- Google Meet と ズーム
Google アカウントを使用する
Google カレンダーを使用するには、Google アカウントが必要です。 これらのいずれかをすでにお持ちの場合、また、Gmail、YouTube、その他の Google アプリケーションにログインしたことがある場合は、クリックしてください。 Googleカレンダー 次のセクションに進みます。 作成していない場合は、以下の手順に従って作成してください。
ステップ1: に行きます Google カレンダーのホームページ. Google アカウントのログイン ページが表示されたら、[その他のオプション] をクリックし、[アカウントの作成] をクリックします。
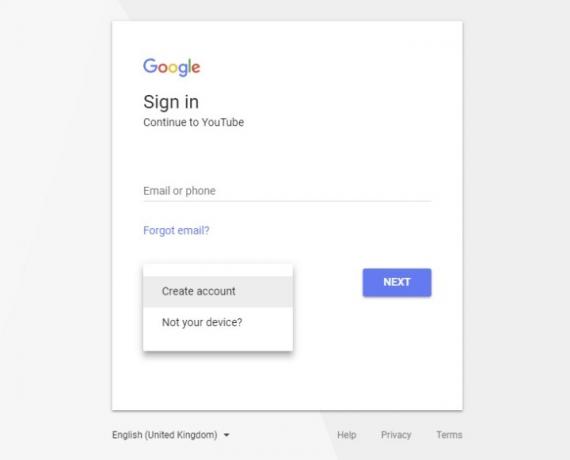
ステップ2: アカウントフォームに関連情報をすべて入力し、「次のステップ」をクリックして続行します。
ステップ 3: Google は、モバイル デバイスを使用してアカウントを確認するよう求める場合があります。 そうすることで、ようこそ画面が表示されます。
これで、Google カレンダーを含むすべてのサービスを使用できる Google アカウントが作成されました。
イベントの作成
おそらく、カレンダーの最も重要な要素は、重要な日付を確実に思い出させることです。 Googleカレンダーでこれを行うには、「イベント」を作成する必要があります。 その方法は次のとおりです。
ステップ1: イベントが開催される日時を見つけます。 対応するブロックをクリックします。 または、右下隅にある赤い「+」ボタンをクリックします。
ステップ2: これを追加の詳細を含むイベントにするか、単純なリマインダーにするかを選択します。 リマインダーは定期的に繰り返すように設定できますが、イベントは通知が必要な 1 回限りの機会として設計されています。
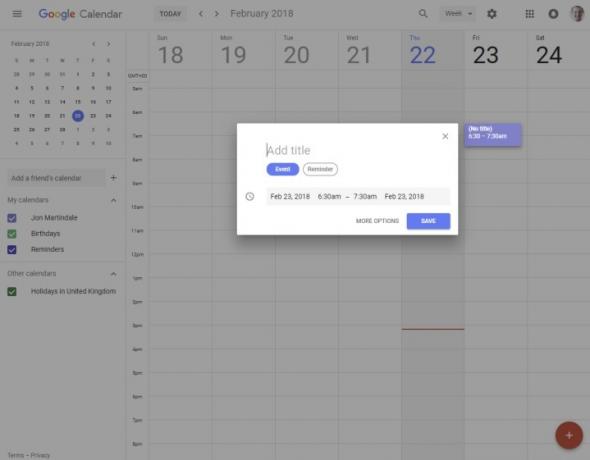
ステップ 3: イベントのタイトルを入力し、タイミング オプションを使用してイベントの継続時間を選択します。
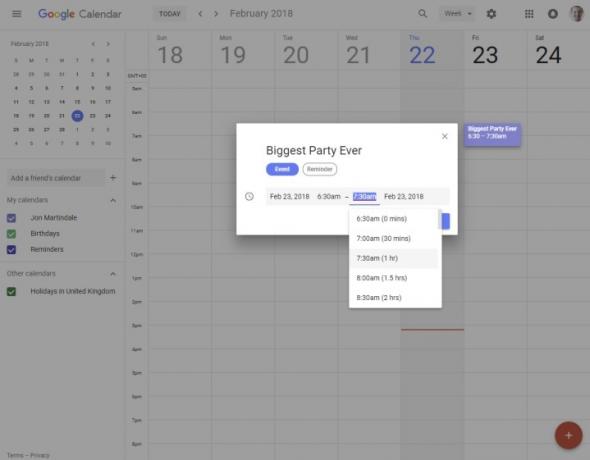
ステップ 4: それだけでよい場合は「保存」ボタンを押してください。さらに詳細を追加したい場合は、「その他のオプション」をクリックしてください。
ステップ5: 表示されるページでは、ゲスト リストを作成してそこに人々を招待し、設定する機会が与えられます。 特定の時間にメールアドレスに通知を送信したり、場所を追加したり、内容の詳細な説明を追加したりできます ハプニング。
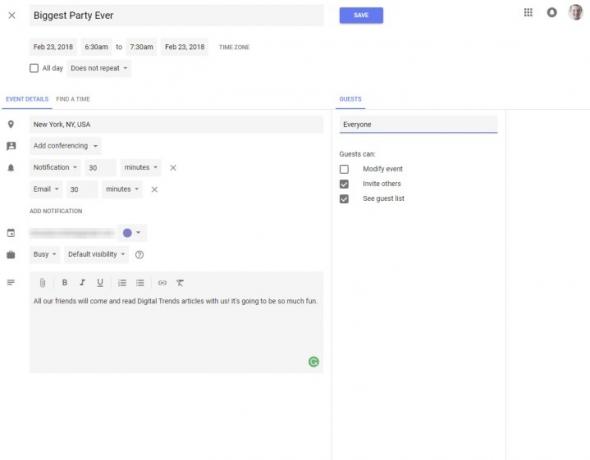
ゲストリスト
イベントにたくさんの友人や家族が来る場合は、ゲスト リストを作成すると便利です。Google カレンダーの [その他のオプション] メニューから直接作成できます。 モバイルデバイス上のすべてを整理する方法については、 いくつかの代替案をご紹介します.
ステップ1: 大きなイベントを選択し、以前と同様に「その他のオプション」に進みます。
ステップ2: 右側には「ゲスト」専用のセクションがあります。 ゲストを招待するかどうかを決定する チェックマークを使用すると、他の人を招待したり、ゲストの総リストを確認したり、イベント自体を変更したりすることもできます。 箱。
ステップ 3: 決定したら、「ゲストを追加」ボックスをクリックして名前の入力を開始します。 ゲストがすでに Google アドレス帳に登録されている場合は、実名で十分です。 そうでない場合は、メールアドレス全体を入力する必要があります。

ステップ 4: ゲスト リストを入力したら、イベントの詳細がすべて記載されている場合は、[保存] ボタンを押します。 ゲストにメールを送信するかどうかを尋ねる通知が表示されます。 「送信」をクリックすると、イベントについて、誰が参加するか、参加できるかどうかを尋ねる電子メールが送信されます。
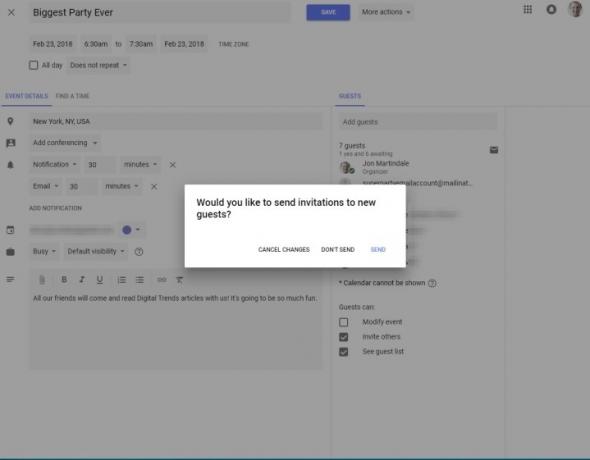
カレンダーを共有する
イベントに人を招待することもできますが、今後数週間、数か月の予定を誰かやグループに正確に知ってもらいたい場合は、いつでもカレンダー全体を共有できます。 その方法は次のとおりです。
ステップ1: メインのカレンダー ページで、左側のパネルに [マイ カレンダー] が表示されます。 カレンダーにカーソルを合わせると、 共有したい場合は、右側に表示される 3 つの点線のメニュー アイコンをクリックし、[設定と共有] をクリックします。
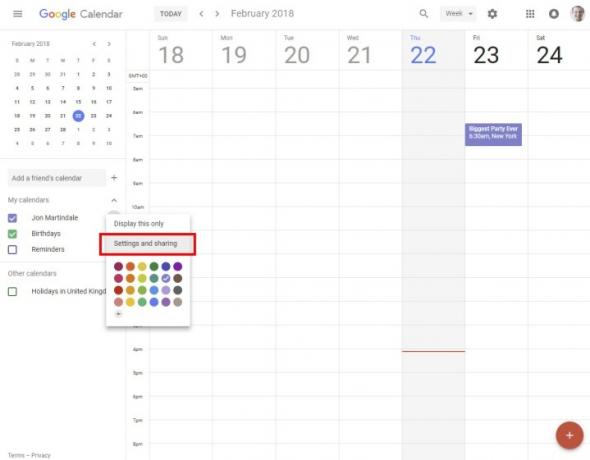
ステップ2: 表示されるメニューには多くのオプションがありますが、ここで探しているのは下から 3 番目のボックス「特定のユーザーと共有」です。 [ユーザーを追加] リンクをクリックし、必要に応じて名前または電子メール アドレスを入力します。
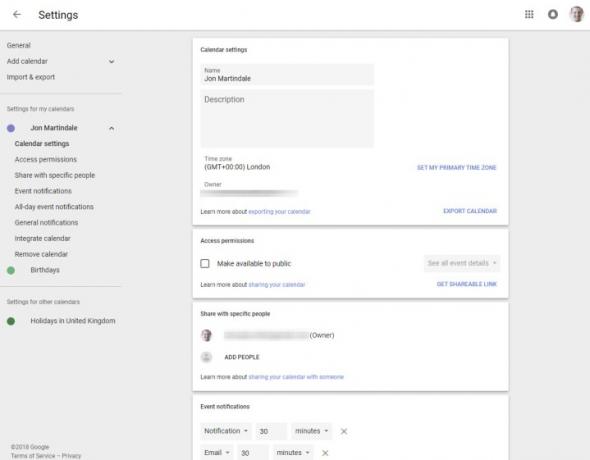
ステップ 3: カレンダーを共有する相手を追加したら、その人がカレンダーをどの程度制御できるかを調整することもできます。
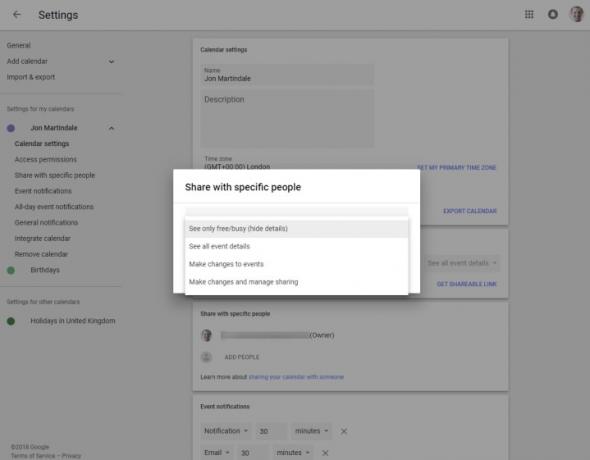
ステップ 4: 共有設定に問題がなければ、[送信] リンクをクリックして、スケジュールに関する新しい洞察と、スケジュールを変更できることを他のユーザーに知らせます。 その後もカレンダーへの追加や調整を続ける場合は、左上隅にある戻る矢印をクリックします。
編集者のおすすめ
- Microsoft Word と Googleドキュメント
- Googleマップの使い方
- Google の最新バーチャル ツアーで万里の長城を歩く
- Google Meet で最も一般的な問題とその解決方法
- ペイパル vs. Google Pay と ヴェンモ vs. キャッシュアプリ vs. Apple Pay 現金
ライフスタイルをアップグレードするDigital Trends は、読者が最新ニュース、楽しい製品レビュー、洞察力に富んだ社説、ユニークなスニーク ピークをすべて提供して、ペースの速いテクノロジーの世界を監視するのに役立ちます。




