AppleはiPadのタッチスクリーンを調整するためのツールを提供していませんが、iPadの画面が誤動作した場合、トラブルシューティングの修正により画面が正しく機能する可能性があります。 画面がタッチジェスチャを正しく認識しないか、応答が遅いか不規則になる可能性があります。 デバイスを再起動してリセットする前に、画面で基本的なチェックを実行してください。 それでも画面の調整が修正されない場合は、アプリとメモリの問題を確認してください。
警告
デバイスを落としたり損傷したりした後にiPadの画面に問題が発生した場合、トラブルシューティングの修正では問題が解決しない場合があります。 iPadの画面またはハードウェアが損傷している場合は、アップルの認定技術者にご持参ください。
スクリーンプロテクターを確認してください
新しいスクリーンプロテクターを適用した直後にiPadの画面が奇妙に反応する場合、プロテクターが画面の一部を反応させないか、反応を遅くしている可能性があります。 プロテクターを取り外し、これで問題が解決するかどうかを確認します。 また、磨耗のない、糸くずの出ない布で画面を拭いてください。 画面に頑固な跡がある場合は、少し湿らせた布を使用してください。ただし、iPadを損傷する可能性のある濡れた布やクリーニング製品は使用しないでください。
今日のビデオ
iPadを再起動してリセットします
ソフトウェアの不具合によりiPadの画面がジェスチャーに奇妙に反応する場合は、デバイスをシャットダウンすることで問題を解決できる可能性があります。 を押し続けます 睡眠/覚醒 表示されるまでボタン スライドして電源を切ります メッセージ。 スライダーをスワイプして、iPadがシャットダウンするのを待ちます。 を押します 睡眠/覚醒 ボタンをクリックしてデバイスを再起動します。
再起動しても問題がない場合は、iPadをリセットします。 を押し続けます 睡眠/覚醒 と 家 一緒にボタン。 Appleのロゴが表示されたら、ボタンを放し、iPadがリセットされて再起動するのを待ちます。
アプリのトラブルシューティング
1つの特定のアプリを使用した場合にのみ問題が発生するのか、それとも他のアプリで発生するのかを確認してください。 他のアプリを使用しているときに画面が正しく機能する場合は、最初のアプリに問題がある可能性があります。
最近アプリを使用した場合は、引き続きバックグラウンドで実行されています。 強制的に閉じてから再度開き、問題が解決するかどうかを確認します。
ステップ1
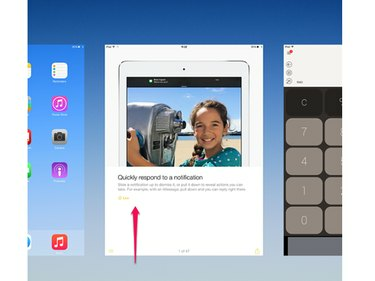
画像クレジット: 画像提供:Apple
ダブルタップ 家 ボタンをクリックして、最近閉じたアプリのリストを開きます。 アプリの画像に移動し、上にスワイプしてアプリを閉じます。
ステップ2
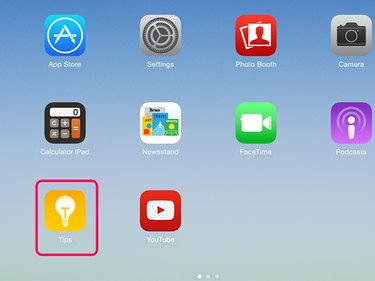
画像クレジット: 画像提供:Apple
を押します 家 ボタンをクリックしてリストを終了します。 ホーム画面でアプリをタップして、アプリを再度開きます。
ヒント
- 1つのアプリで画面の問題が解決しない場合は、アプリを削除して再インストールしてください。 画面上で揺れ始めるまでアプリを長押しします。 をタップします NS アイコン上でiPadから削除します。 次に、AppStoreから再度ダウンロードします。 それでも他のアプリでは発生しない画面の問題が発生する場合は、アプリの開発者に連絡してください。
- 複数のアプリで画面の問題が発生した場合は、すべてのアプリを強制的にバックグラウンドで実行を停止してください。 これにより、iPadの動作が遅くなったり、反応がおかしくなったりする奇妙な不具合が解消される場合があります。
警告
AppleがiOSの一部としてiPadにインストールしたアプリを削除することはできません。 表示されない場合 NS アプリの隅にあるアプリを長押しすると、デバイスから削除できなくなります。
ストレージ容量を確認してください
デバイスのメモリがほぼいっぱいになると、iPadの画面の応答が遅くなったり、不規則になったりする場合があります。使用可能なスペースを確認してください。
ステップ1
![[一般]メニューから[使用法]を開きます](/f/2636713b820c1d7f685a58a74113a331.png)
画像クレジット: 画像提供:Apple
開ける 設定 タップします 全般的. タップ 使用法.
ステップ2
![[使用法]メニューでストレージ容量を確認します。](/f/04dd37a52a597cde9f7f14d362719a83.png)
画像クレジット: 画像提供:Apple
見て 中古 と 利用可能 使用しているストレージ容量と空き容量を確認するための数値。 電話が容量に近い場合、 iPadのコンテンツの一部を削除する.
ヒント
タップ ストレージの管理 [使用状況]メニューで、どのアプリが大量のメモリを使用しているかを確認します。
画面の調整を修正できない場合は、iPadに画面またはハードウェアの障害がある可能性があります。 コンタクト Appleサポート アドバイスを求めて。



