あなたは史上最高の YouTube 動画を見ているので、お気に入りの部分を面白い GIF に変換して友達と共有したいと考えています。 あるいは、オンラインでお気に入りのツイートに反応できるように、新しい GIF が必要なだけかもしれません。
コンテンツ
- 素晴らしいカスタマイズには GIFs.com を使用してください
- 高速な結果を得るには Giphy を使用する
- ギフィットをダウンロードしてください! 長期勤務に向けて
理由に関係なく、GIF の作成は見た目よりも簡単です。 ここでは、YouTube 動画の数秒を高品質の GIF ファイルに変換する方法を紹介します。
おすすめ動画
関連性のあるコンテンツ
- 最高のGIF作成アプリとサイト
- PhotoshopでアニメーションGIFを作成する方法
このガイドでは、GIF を作成する方法を説明します。 YouTube ビデオ いくつかの簡単なオンラインツールを使用して。 紹介されている各ツールは適切に機能し、簡単なのでわずか数分で GIF を作成できます。
関連している
- VHS テープを DVD、Blu-ray、またはデジタルに変換する方法
- Chromebook の最も一般的な問題とその解決方法
- YouTube で最も長い動画 10 件
素晴らしいカスタマイズには GIFs.com を使用してください
ステップ1: を見つける YouTubeビデオ GIF に変換したいもの (おそらく NASAのアーカイブ?) をクリックし、その URL をコピーします。

ステップ2: 案内する GIFs.com. 選択した YouTube URL をページの左側にある白いボックスに貼り付けます (リンク全体をコピーしたことを再確認してください、これが機能するようになります)。 自動的に検出されるはずです。 をクリックして、自分のビデオをサイトにアップロードすることもできます。 ドラッグ&ドロップまたはファイルを選択 ボタン。

ステップ 3: 画像の左下隅に広告が表示されている場合は、必ず バツ を押して非表示にします (そうしないと、GIF に表示されてしまいます)。 次に、画像の下のタイムラインをクリックし、アニメーション GIF の開始時刻と終了時刻を選択します。 青いバーは使用される期間を示します。
アニメーションは好きなだけ長くしたり短くしたりできますが、アニメーションが長いほどファイル サイズが大きくなることに注意してください。 GIF を共有する場所によっては、サイズに制限が設けられている場合があります。 たとえば、Twitter の GIF には、モバイル デバイスで 5 MB、デスクトップで 15 MB という制限があります。ただし、15 MB は GIF としては非常に大きいと考えられています。
次に、必要に応じてキャプションやステッカーを追加します。 画像をトリミングしたり、新しいミームに合わせたり、単に画像を見やすくしたりするぼかしやパディングなどの他の効果を追加することもできます。 満足したら、クリックしてください GIFの作成 右上隅にあります。
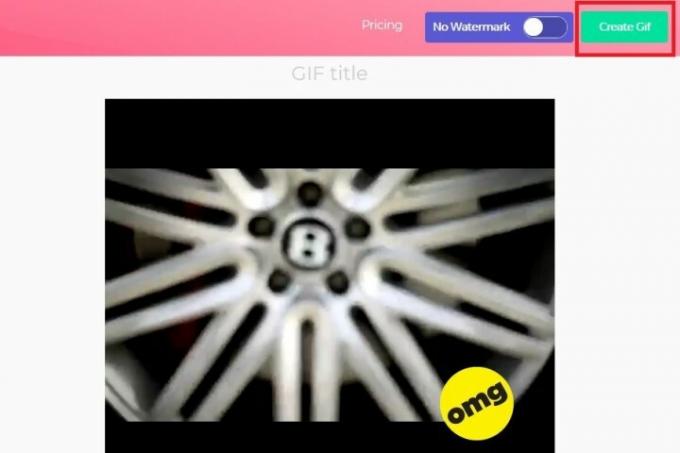
特に長い GIF を作成する場合は、画像の作成に時間がかかることがありますので、しばらくお待ちください。
ステップ 4: 次のページでは、GIF のタイトルを確認し、GIF に付けるタグを選択するよう求められます。 クリック 次 設定が完了したら。

ステップ5: 最後のページには、新しく作成した GIF をダウンロード、埋め込み、共有するためのオプションが表示されます。 どのように見えるかを確認するためのプレビューも表示されます。 隅の透かしを削除したい場合は削除できますが、それにはサインアップする必要があります。 月額 2 ドルから始まるプレミアム サービス。カジュアルな GIF に必要なものではありません 創造。 GIF をダウンロードするには、 ダウンロード ボタンをクリックし、表示されるドロップダウン メニューから希望の GIF サイズを選択します。
高速な結果を得るには Giphy を使用する
別の 人気のオンライン GIF 作成サービス ジフィーです。 YouTube と Vimeo のリンクに加え、写真から手動で作成した GIF もサポートしています。 また、キャプションやその他の要素を追加して希望どおりにするなど、GIF をカスタマイズするためのさまざまなオプションも用意されています。
ステップ1: GIF を作成するビデオの YouTube URL をコピーし、次のリンクに移動します。 Giphy.com の GIF メーカー。
ステップ2: YouTube URL をページの下部にある入力ボックスに貼り付けます。 Giphy アカウントにログインするように求められ、それがなければこのサイトで GIF を作成できません。
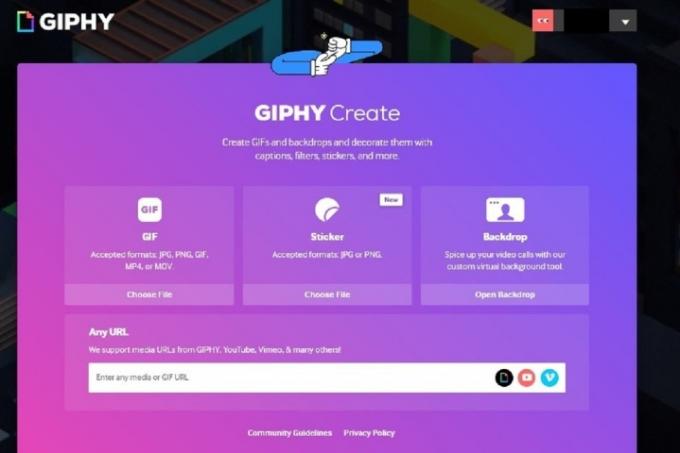
ステップ 3: GIF の開始時間と長さを選択し、 飾り続けます ボタン。
ステップ 4: 必要に応じてキャプションを追加したり、ステッカーや描画オーバーレイを追加したりできます。 満足したら、 アップロードを続ける ボタン。
ステップ5: タグを追加したり、GIF を他の人に公開するかどうかを決定したりすることもできます。 設定が完了したら、 GIPHYにアップロードする ボタンをクリックして作成して公開します。 GIFが作成されるまで待ちます。 長い場合は数分かかる場合があります。
ステップ6: 利用可能なリンクを使用して、新しい GIF をダウンロードしたり、GIF へのリンクをコピーしたり、Web サイトに埋め込んだりできるようになりました。 コンピュータにダウンロードするには、 をクリックしてください メディア 次に、希望のバージョンに対応するものをクリックして、希望のバージョンを選択します。 ダウンロード ボタン。

この素晴らしい GIF を一生懸命に作成したので、次の自然なステップは、友人や家族全員が楽しめるようにソーシャル メディアで共有することです。 さまざまなメディアを共有すると、状況が少しおかしくなることがあります。投稿に関する記事を確認してください。Instagram の GIF そして Facebookにアップロードする 困難に遭遇した場合。
ギフィットをダウンロードしてください! 長期勤務に向けて

GIPHY は時々 GIF を作成するのには優れていますが、ビデオを定期的に変換したい場合には、より良いオプションがあります。 GIFit!. 無料でダウンロード可能な拡張機能は使いやすいです。 アプリをインストールするだけで、すぐにアニメーション GIF を作成できます。
拡張子を付けると、GIFit! ボタンは、視聴する YouTube 動画の下部に表示されます。 ボタンをクリックして、必要なビデオにGIFを作成します。 このアプリでは、GIF に変換したいビデオの部分を指定できます。 ファイルサイズや画質も変更できます。 GIFit! 残りはやります。
グーグルクローム GIIt! をサポートする唯一のブラウザです。 Chrome をまだ使用したことがない場合は、GIFit! 始めるのに最適な理由です。 この拡張機能は、「Flash プレーヤーを強制的に使用する」YouTube 動画では動作しない可能性があります。
編集者のおすすめ
- どれくらいの RAM が必要ですか?
- これらは、史上最も視聴された YouTube 動画トップ 10 です
- YouTube はズームにピンチをもたらし、ビデオ ナビゲーションの変更をすべての人に提供します
- YouTube は 17 年前の今日、このビデオとともに開始されました
- YouTube のデスクトップ用の新しいビデオ ダウンロード機能を試す方法
ライフスタイルをアップグレードするDigital Trends は、読者が最新ニュース、楽しい製品レビュー、洞察力に富んだ社説、ユニークなスニーク ピークをすべて提供して、ペースの速いテクノロジーの世界を監視するのに役立ちます。




