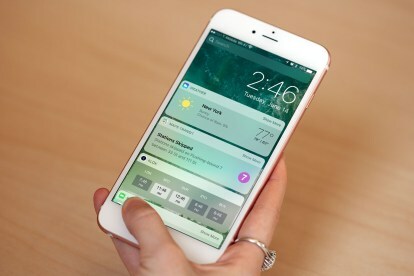
Apple のモバイル オペレーティング システムの最新バージョンである iOS 10 には、多くのメリットがあります。 最大の追加機能は、人々の iOS デバイスの使用方法を変え、テキストの作成と送信、通知の操作、アプリ内での Siri の使用方法を変革しました。 最新バージョンの iOS は長い間ベータ版でしたが、一般公開されました。つまり、正式リリース前に数千人が iOS 10 を体験したことになります。 この期間中に人々は新機能を理解しましたが、Apple が把握できなかった iOS 10 の問題がいくつかありました。
おすすめ動画
幸いなことに、ベータ版を一般に公開したことで、より多くのバグ、不具合、ハードウェアおよびソフトウェアの問題が発見され、Apple には正式リリース前にそれらを修正する機会が与えられました。 とはいえ、iOS 10 に関するあらゆる問題を 1 か所で見つけられるのは常に便利です。そこで私たちの出番です。 私たちは、iOS 10 の使用中に人々が遭遇する最大の問題を見つけるために、できる限り多くのフォーラムを調査し、できる限り多くの問題に対する回避策と解決策を提供しました。
関連している
- Apple、生産上の問題によりiPhone 15の「深刻な」不足に直面する可能性があると報告書が伝える
- iPhone から他人の Apple ID を削除する方法
- ウォルマートでApple Payが使えない理由
問題: バッテリーの消耗
iOS 10 を使用している一部の人にとって、iOS デバイスが正常に使用されている場合でも、バッテリーの過度の消耗が問題になります。 多くの人がバッテリーが期待どおりに機能していると報告しているため、この問題は普遍的ではありませんが、iOS 10.3.2 を使用している場合は、通常よりも多くの時間を充電する準備をしておく必要があります。 フォーブスはこの問題について報じた、 そして このスレッド Apple 自身のフォーラムからの投稿は、携帯電話の消耗が急速に進んでいるという人々でいっぱいです。 この問題の以前の反復では、バッテリー インジケーターが突然 1% まで低下し、その後シャットダウンする場合があると述べられていました。 言うまでもなく、影響を受けた人々は幸せではありません。
考えられる解決策:
- まだ 10.3.2 に更新していない場合は、この問題が解決されるまで更新を控えることを検討してください。 10.3.2 を使用していて、過度のバッテリー消耗が発生している場合は、10.3.1 または 10.2 のバックアップを使用して携帯電話を復元することが、問題を解決する最善の方法である可能性があります。
- 電源をオフにする レイズ・トゥ・ウェイク この機能は一部のユーザーに役立つと言われています。 これを行うには、次の場所に移動します 設定 > ディスプレイと明るさ そしてオフに切り替えます レイズ・トゥ・ウェイク 機能を無効にします。
- 私たちは、バッテリー寿命の低下を解決するためのヒントを含む iOS ガイドをいくつか作成しました。 以下にいくつか挙げます。 iPhone6S, iPhone SE, iPad AirおよびAir 2、 そしてその iPad Pro.
- さらに多くのヒントや提案を見つけることができます。 iPhone のバッテリーに関するヒントのまとめ.
迷惑: Raise to Wake 機能が動作しない
Apple の iOS 10 には、「Raise to Wake」として知られる非常に便利な機能が追加されています。これは、まさに期待どおりの機能を備えています。携帯電話を手に取ると、画面が自動的にオンになります。 いくつかのための Appleのフォーラムで、この特定の機能 動作を停止しました、または機能 ではありません平利用可能.
考えられる解決策:
- これはそれほど広く知られていませんが、iPad Pro を使用している場合は、 レイズ・トゥ・ウェイク この機能は現在、A9 チップ内に M9 モーション コプロセッサを搭載している iPhone 7、7 Plus、6S、6S Plus、SE でのみ利用できるため、機能しません。 iPad Proにも同様の機能がありますが、何らかの理由でこの機能はありません(少なくともまだ)。
- 前述の iPhone モデルのいずれかを使用している場合は、次のことを試すこともできます。 レイズ・トゥ・ウェイク 機能がオンになっています。 に行く 設定 > ディスプレイと明るさ そしてスイッチをオンにします レイズ・トゥ・ウェイク をクリックして機能を有効にします。
迷惑: アプリを切り替えるときに途切れる
現在の iOS 10 のバージョンでは、少数の人が Apple ディスカッション フォーラム 彼らはそう言っている 少し吃音と遅れがあることに気づきました アプリを切り替えるとき(ホームボタンをダブルクリックしてアプリスイッチャーを起動します)。 まだ動作しますが、iOS 9 ほどシームレスでもスムーズでもありません。
回避策:
- 1 日を通して複数のアプリを使用する場合は、アプリ スイッチャーのパフォーマンスが期待どおりにならないことに備えてください。 使用していないアプリ、またはしばらく使用していないアプリを閉じることを検討してください。 アプリスイッチャーを使用しているときに、アプリを上にスワイプして完全に閉じます。
考えられる解決策:
- クリック速度を遅く設定すると、 家 ボタンが役立つと言われていますが、もちろん、それに慣れる必要があります。 設定するには 家 ボタンのクリック速度については、 [設定] > [一般] > [アクセシビリティ] > [ホームボタン]。
- 将来の iOS 10 アップデートには、アプリ スイッチャーの修正または改善が含まれる可能性があります。 上にリンクされている Apple フォーラムの数人の人は、iOS 10.3 ベータ版でこの特定の問題が修正されたと述べています。
問題: メール アプリが動作しない
iOS 10 またはそれ以降のバージョンにアップデートすると、メール アプリで使用されているメール アカウントで新しいメールが受信されなくなる場合があります。 メールの場合、パスワードが間違っているというエラー メッセージが表示されるか、メールが空白の白いページとして表示されます。 見た。 パスワードを再入力しても 2 番目の問題は解決されず、エラーの再発も防止されません。 人々はこれまでに さまざまな問題 メール アプリを使って議論する Apple ディスカッション フォーラム 2016年9月以来。
考えられる解決策:
- に行く 設定 > メール、そしてその下に ねじ切り セクションをオフにする 完全なスレッド.
- 影響を受ける電子メール アカウントをすべて削除し、再入力します。 に行く 設定 > メール >アカウント をタップし、削除したいアカウントをタップします。 タップ アカウントを削除する ページの下部にあります。 新しいアカウントを入力して設定するには、単に をタップします。 アカウントを追加する 前の画面で。
- 複数のメール アカウントをお持ちの場合は、メール アカウントを有効にすることを検討してください。 郵便 それぞれのスイッチをオフにして、アプリのパフォーマンスが向上するかどうかを確認します。 VPN を必要とするアカウントをオフにすると、アプリのクラッシュが防止され、パフォーマンスが向上することも示唆されています。
迷惑: HomeKit オートメーションが自動的にトリガー/実行されない
iOS 10 では、Apple はユーザーが HomeKit アクセサリやその他のスマート ホーム デバイスを制御できるようにする新しいホーム アプリを追加しました。 ただし、上で見られるように、 これら三つスレッド Apple のフォーラムでは、多くの人が Homekit デバイスを自動的に実行するように設定できていません。 特にロック/ロック解除アクションでは、ユーザーは通知を通じてデバイスを制御するように求められます。
回避策:
- デバイスをシーンにグループ化するのではなく、デバイスを個別のタイマーに設定して、1 つのコマンドまたはアクションですべてが動作するようにすることで、部分的に成功した人もいます。
考えられる解決策:
- 多くの人が予想していたように、Homekit アクセサリがユーザーの位置に基づいて自動的にアクションを実行できるようにする決定的な解決策はないようです。 ロック/ロック解除などの自動化は、セキュリティ対策として設計されていることが示唆されていますが、 おそらく、所有者が不在の間、または所有者が iPhone または Apple Watch を持っている場合にアクションがトリガーされないようにするためです。 盗まれた。
- iOS 10.3 が含まれ、ホーム アプリが改善され、「スイッチやボタンのあるアクセサリを使用してシーンをトリガーするサポート」が追加されました。 iOS 10.3 以降のバージョンが役立つ場合があります。
不具合: デバイスのロックを解除しようとすると Siri が起動してしまう
iOS 10 では、ホームボタンを使用して iPhone のロックを解除する新しい方法が導入されています。 ただし、この方法を使用しようとすると、代わりに Siri がアクティブになり、電話のロックが適切に解除されなくなります。 Apple フォーラムで, これは「ロック画面のSiri」設定がオフになっている場合でも発生すると言われています。
- 念のため、Siriの設定をもう一度確認してください。 に行く 設定 > Siri、を切り替えます。 ロック画面上の Siri オンの場合はオフになります。
- ホームボタンを長押ししすぎている可能性があります。 1回押すだけで画面のロックが解除されます。 上記の機能がオンになっている場合は、代わりに Siri を起動することができます。
- Touch ID が有効になっている場合は、次のページに進みます。 設定 > 一般 > アクセシビリティ > ホームボタン そして電源を入れます 指を休めて開く 設定。 これにより、ホーム ボタンを押す必要がなく、ボタンに指を置くだけで指紋リーダーを使用できるようになります。 これがすぐに機能しない場合は、デバイスを再起動してください。
問題: iOS 10 にアップデートすると「Hey Siri」が機能しなくなる
iOS 10へのアップデート後、人々は Apple フォーラムで言った 「Hey Siri」音声コマンドを使用して Siri に指示を出しても失敗します。 ただし、Siri はホームボタンを押し続けることで引き続き使用でき、意図したとおりに機能します。
考えられる解決策:
- に行く 設定 > Siri そしてそれを確認してください 「ヘイ、シリ」 機能がオンになっています。
- 振り向く シリ そして 「ヘイ、シリ」 完全にオフにして、iOS デバイスを再起動します。 振り向く シリ 戻ってセットアップする 「ヘイ、シリ」 もう一度。
- にアクセスして設定をリセットしてみてください 設定 > 一般 > リセット > すべての設定をリセット. 次に、セットアップします シリ もう一度。
- Bluetooth がオンになっている場合は、オフにして Siri をもう一度試してみてください。
- ある人は、両方とも「Hey Siri」を有効にしてセットアップした iPhone と iPad を分離することで成功しました。 両方が範囲内にある場合、音声プロンプトに反応したのは 1 つだけでした。 離れると、両者とも個別に反応した。
問題: iOS 10 以降にアップデートできない
すべての iOS アップデートと同様に、一部の iOS ユーザーは、無線 (OTA) Wi-Fi 方式を使用して iPhone または iPad をアップデートできないという残念な状況に遭遇しています。 があった 複数スレッド作成したApple フォーラムで、 含む 1 つは最近の iOS 10.3.2 アップデート用、iPhoneとiPadの両方をアップデートするときに問題が発生している人がいます。 幸いなことに、これについては説明があり、デバイスを更新するための代替方法もいくつかあります。
考えられる解決策:
- すべての iOS デバイスが iOS 10 と互換性があるわけではありません。 iPhone 5 より古い iPhone、iPad Mini 2 より古い iPad、または第 6 世代 iPod より古い iPod touch を使用している場合は、アップデートをインストールできません。 チェック このページ iOS デバイスに互換性があるかどうかを確認します。
- iOS 10 (またはその後継バージョンのいずれか) が利用可能になった直後にアップデートしようとした場合、同時にアップデートを入手しようとした人が多すぎることが原因で失敗した可能性があります。 しばらく待ってから、もう一度試してください。
- アップデートのインストールを求めるメッセージがまったく表示されない場合は、次のページに進みます。 [設定] > [一般] > [ソフトウェア アップデート] 手動でアップデートを開始します。
- アップデートが失敗した場合は、デバイスにさらに多くの空き容量が必要になる可能性があります。 使用していないアプリ、音楽、その他のコンテンツを削除して、必要なスペースを解放します。 に行く [設定] > [一般] > [ストレージと iCloud の使用] > [ストレージの管理] そして何を取り除くことができるかを見てください。
- または、ソフトウェアの最新バージョンを実行していることを確認してから、iTunes 経由でアップデートしてみてください。 これを行うには、iTunes を起動し、iOS デバイスを接続します。 その後、上部でデバイスを選択し、 まとめ 左側のペインで、 更新を確認 ボタン。
- アップデートを開始したがフリーズした場合は、長押しして携帯電話を再起動してください。 家 そして スリープ/ウェイク ボタンを数秒間押し続けます。
- アップデートを開始したがエラーが発生した場合は、次の場所に移動してエラーを見つけてください。 [設定] > [一般的なストレージと iCloud の使用] > [ストレージの管理]. iOSアップデートをタップし、 更新の削除. Sへ行く設定 > 一般 > ソフトウェア アップデート アップデートを再度トリガーするか、iTunes を使用してみてください。
迷惑: iOS 10 アップデート後の音楽トラックとプレイリストの重複
iOS10にアップデートしたら、 数人のユーザー デバイス上で音楽トラック、アルバム、プレイリストのコピーを発見しました。 この問題は Apple Music 経由で購入またはダウンロードされていない音楽に大きく影響し、重複した音楽がデバイス上の追加のスペースを占有することになります。
考えられる解決策:
- デバイスを iTunes に接続し、デバイスを再度同期します。 重複したトラックとプレイリストが iTunes ライブラリに追加された場合は、次の手順に従ってください。 これらの手順 Apple サポートに問い合わせると、それらをすぐに見つけて削除できます。
- もう 1 つの方法は、かなり長くなりますが、各トラックとプレイリストを個別に削除することです。 削除する曲またはプレイリストを見つけて、右側にある 3 つの水平ドットをタップして、 消去. または、曲またはプレイリストを見つけたら、右から左にスワイプして をタップします。 消去.
- デバイスからすべての音楽を削除し、iTunes 経由でデバイスを同期することもできます。 iOS デバイスで、次の場所に移動します。 [設定] > [一般] > [ストレージと iCloud の使用] > [ストレージの管理] > [音楽]を選択し、右から左にスワイプします。 すべての曲 そしてタップしてください 消去.
迷惑: メールのスレッドが時系列順に並んでいない
iOS 10 はメール アプリの操作方法を完全に再発明したわけではありませんが、 多くの人々 iOS 9 と iOS 10 の間に Apple が何をしたのか気になります。 電子メールで常に人々とコミュニケーションをとっている人の多くは、スレッドが乱れているか、単に応答が欠落しているため、会話のスレッドについていくことができないことに気づいています。 確かに迷惑ではありますが、OS 独自のツールを使用して簡単に修正できます。
公式の解決策:
- に行く 設定>メール、 次に、下にスクロールして、 ねじ切り このセクションには、「スレッドごとに整理」、「最新のメッセージを一番上に表示」、「スレッドを完了」の 3 つのオプションが表示されます。 これらすべてをオンに切り替えると (デフォルトでは 1 つまたは 2 つがオフになっています)、電子メールのスレッドは以前使用していたものに戻ります。 iOS9。 会話は完全にそのまま残り、時系列順に並べられ、最新のメッセージが最初に表示されます。
問題: iTunes を実行している PC または Mac に接続できない
直面しているかなり単純な問題 いくつかの人々Apple フォーラムで. 最近 iOS 10 にアップデートしたデバイスを使用しているデバイスは、USB 経由で接続したときにコンピュータに認識されません。 更新されていない他の iOS デバイスは、引き続き期待どおりに接続します。
考えられる解決策:
- 最新バージョンの iTunes (バージョン 12.5.5) を実行していることを確認してください。 iTunes で、 をクリックすると、使用しているバージョンを確認できます。 ヘルプ > iTunes について. 最新バージョンをダウンロードできます ここ、コンピュータで Apple Software Update を起動するか、次のリンクにアクセスします。 [ヘルプ] > [アップデートの確認] iTunesで。 アップデートが完了したら iTunes を再起動し、すべてがインストールされ、正しく動作していることを確認します。
- iOS デバイスによっては、iTunes に接続する前にロックを解除する必要がある場合があります。
- Mac ユーザーの場合、iTunes と iOS 10 デバイスの両方をサポートするには、OS X バージョン 10.9.5 以降を実行している必要があります。
- ファイアウォールをチェックして、同期を妨げていないか確認してください。 りんご Windowsユーザー向けのサポートページがあります 組み込みのファイアウォールを使用します。
-
Apple コミュニティのメンバー Chasfh PC が iOS デバイスを認識しないという同様の問題がありました。 彼らの解決策は次のとおりです。
- iPhone を USB ポートに接続します。
- 開ける コントロールパネル.
- 開ける デバイスマネージャ.
- 拡大する ユニバーサル シリアル バス コントローラー.
- 右クリック Apple モバイル デバイス USB ドライバー.
- 選ぶ 無効にする.
- ドライバーが無効になったら、iPhone を取り外します (オプション)。
- iPhoneを再度接続します。
- 右クリック Apple モバイル デバイス USB ドライバー また。
- 選ぶ 有効にする.
- これで、デバイスが Windows エクスプローラーとデバイス マネージャーに表示されるはずです。
問題: App Store からアプリをダウンロードできない
数人の iPhone ユーザーが、 Apple フォーラム自分たちの経験を話し合うために App Store から新しいアプリをインストールしたり、以前にインストールしたアプリを更新したりすることができません。 「ダウンロード/入手/購入/アプリの価格」をタップしても、ダウンロードプロセスが開始されません。 他のものでは、小さなチャンクをダウンロードした後、突然停止します。
考えられる解決策:
- App Store にまだサインインしていることを確認してください。 App Store を開いて一番下までスクロールします。 サインインしている場合は、Apple ID が表示されます。 または、次のサイトにアクセスしてください。 [設定] > [iTunes と App Store]。
- Wi-Fi からモバイルデータに、またはその逆に切り替えてみてください。
- を長押しして強制再起動を実行します。 スリープ/ウェイク ボタンと 家 Apple ロゴが表示されるまでボタンを押します。 iPhone 7 または 7 Plus では、 スリープ/ウェイク ボタンと ボリュームダウン 鍵。 デバイスを再起動した後、アプリを再度ダウンロードしてみてください。
- iOS デバイスをバックアップする iCloud または iTunes を使用する、次に進みます 設定>一般>リセット>すべての設定をリセット. Apple ID に再度サインインし、Wi-Fi に再接続した後、アプリを再度ダウンロードしてみます。
- 最後の手段として、デバイスを元の工場出荷時の設定に復元してみることができます。 デバイスをバックアップしてから、次のサイトに進みます。 設定 > 一般 > リセット > すべてのコンテンツと設定を消去. iOS デバイスをバックアップから復元し (または新しいデバイスとして設定し)、アプリを再度ダウンロードしてみてください。
問題: メール アプリがまったく開かないか、メールを見ようとするとクラッシュする
あ 少し人々 iOS 10 のメール アプリがクラッシュし続けるため、メールを確認または編集できません。 報告によると、この問題はメールを移動したり、新しいメールをダウンロードしようとしたときに最も頻繁に発生しますが、アプリを開こうとしたときに発生することもあります。
考えられる解決策:
- に行く 設定 > メール > アカウント、アカウントごとに切り替えます メール、連絡先、カレンダー、 そして ノート オフとオン。 次に、強制再起動を実行します。 要求された場合は、電子メール資格情報を再入力します。
- 複数のメール アカウントをお持ちの場合は、メール アカウントを有効にすることを検討してください。 郵便 それぞれのスイッチをオフにして、アプリのパフォーマンスが向上するかどうかを確認します。 VPN を必要とするアカウントをオフにすると、アプリのクラッシュを防ぐことができるとも示唆されています。
- iTunes または iCloud を使用して iOS デバイスをバックアップし、タップして工場出荷時設定にリセットします。 設定 > 一般 > リセット > すべてのコンテンツと設定を消去. iOS デバイスをバックアップから復元するか、新しいデバイスとして設定します。
問題: 連絡先が消えた
それなりの人数 iOS 10 にアップデートした後、連絡先がなくなったと報告しています。 iMessage または同様のメッセージング アプリを使用してメッセージを送信した場合、 コピーアンドペースト 名前または番号を入力すると、連絡先が期待どおりに表示されます。 ただし、連絡先アプリを閲覧したり、 電話 > 連絡先、その人たちはいません。
回避策:
- 携帯電話を数回(3回が推奨されています)再起動すると、問題が一時的に解決され、連絡先が戻ると言われています。
考えられる解決策:
- を開きます 連絡先 アプリ、またはにアクセスしてください 電話 > 連絡先. タップ グループ 左上隅にあることを確認してください すべての連絡先を非表示にする 偶然有効になったわけではありません。 有効になっている場合、一番上のオプションは代わりに「すべての連絡先を表示」になります。 その場合は、それをタップして連絡先を表示します。
- に行く 設定 > 連絡先 > アカウント. iCloud アカウントと電子メール アカウントが存在する場合は、それぞれにアクセスして切り替えます 連絡先 まだオンになっていない場合はオンにします。 もし 連絡先 iCloud がすでにオンになっている場合は、オフにして をタップします iPhoneから削除 プロンプトが表示されたら。 設定を再度オンに切り替えると、連絡先リストが iCloud に保存されたものに置き換えられます。 iCloud に更新された連絡先リストがまだあるかどうかわからない場合は、icloud.com にサインインして、 連絡先 アイコン。
問題: Apple Earpods が通話中に動作しない
以前は小さな問題だったが、昨年の iOS 10.1.1 のリリース以来大きくなったもう 1 つの問題は、Apple 独自の有線イヤポッドが通話中に時々動作しなくなることです。 iPhone のイヤーポッドまたはスピーカーから音声が聞こえないことに気付いた人もいます。 フォーブスはこれについて書いた この問題は昨年 12 月にゆっくりと拡大しており、この問題を抱えた人々でいっぱいの 24 ページのスレッドを指摘しています。
回避策:
- 通話中にスピーカーフォン オプションをオンにすると、多くの人が再び音声を聞くことができるようになりました。
一時的な解決策:
- iPhone を再起動すると Apple イヤポッドの機能が復元されますが、イヤポッドから音声が再び失われるため、それは短期間に限られます。
考えられる解決策:
- この特定の問題を解決するには、Apple からの将来の iOS 10 アップデートが最良の選択肢です。 最新のアップデートがあることを確認するには、以下をご覧ください。 [設定] > [一般] > [ソフトウェア アップデート] そして選択してください ダウンロードとインストール オプションがある場合。
問題: ヘルスケア アプリのデータを表示できない
しばらくの間、iPhone のヘルスケア アプリの多くのユーザーはアプリ データを表示できなくなりました。 彼らはとりました Apple フォーラム に 話し合って解決してほしい 彼らの問題。 デバイスを iOS 10.1 にアップデートした後、睡眠や栄養を含む健康データが消去されました。 再起動、出荷時設定へのリセット、iOS 10.1 バックアップからの復元では、情報は戻りませんでした。
公式の解決策:
- iOS 10.1.1以外に探す必要はありません. このアップデートによりイヤーポッドとバッテリー寿命に問題が生じたにもかかわらず、昨年 10 月のリリースでは、個人の健康情報を削除するバグを含む多くの修正が解決される予定でした。 最新の情報を確認するには、以下をご覧ください。 [設定] > [一般] > [ソフトウェア アップデート] そして選択してください ダウンロードとインストール.
問題: Touch ID が機能しなくなった
一部の iPhone 所有者は、iOS 10 またはそれ以降のバージョンにアップデートした後、携帯電話で Touch ID 機能を使用できなくなりました。 App Store や Apple Pay で使用したり、携帯電話のロックを解除したりすることはできません。 複数スレッド存在する Apple フォーラムでは、人々が問題を報告し、解決策を提案しています。
考えられる解決策:
- 最も簡単な方法は、デバイスを再起動することです。
- センサーの周囲と自分の手もきれいにします。 汚れ、ほこり、油がセンサーに影響を与え、指紋を正しく読み取ることができなくなる可能性があります。
- 問題が iTunes と App Store に限定されている場合は、次のサイトにアクセスしてください。 設定 > Touch ID とパスコード そして切り替えます iTunes と App ストア オフとオンを繰り返します。 トグルを調整します Apple Pay そして iPhoneのロック解除 彼らも影響を受けているなら。
- にアクセスして指紋を削除します。 設定 > Touch ID とパスコード. パスコードを求められたら入力し、各指紋をスワイプして削除します。 完了したら、をタップします 指紋を追加する Touch IDを再度設定してください。
- 貴重なファイルをバックアップして工場出荷時設定にリセットし、バックアップから電話を復元するか、新しい電話として設定します。
バグ: iPad の画面が横向きモードで固まる
あ Apple フォーラムの少数の人々 iPad と画面の向きを自動的に調整する機能に問題が発生しています。 具体的には、向きのロックが無効になっていても、デバイスの向きが横向きから縦向きに固定されることが多いため、デバイスの向きを横向きから縦向きに変更することができません。 この問題は iOS 10.1.1 で発生し、iOS 10.2 まで継続しました。
考えられる解決策:
- 人々は、iPad をロックしたりロック解除したりするだけで成功を収めています。
- iPadを再起動すると方向機能が復元されるようです。
- オフにする 動きを減らす も提案されています。 に行くことでそれを行うことができます 設定 > 一般 > アクセシビリティ そしてトグル 動きを減らす.
- iOS 10.3.1 と 10.3.2 には両方とも、この問題に対処する可能性のあるさまざまなバグ修正が含まれています。
問題: 電話アプリがフリーズする
この 14 ページのスレッドでは、電話アプリがフリーズして数分間応答しなくなるというさまざまな経験について人々が話し合っています。 この問題が発生する頻度は人によって異なりますが、電話アプリを開いたり使用しようとしたりするたびにほぼ毎回この問題が発生する人もいます。
公式の解決策:
- 多くの人が、iOS 10.2 でこの問題が解決されたと言っています。 問題が再発した場合、または 10.2 が最初から機能しなかった場合は、iOS 10.3.1 または 10.3.2 にアップデートすることを検討してください。
考えられる解決策:
- デバイスを再起動し、電話アプリをもう一度試してください。
- アプリのインストール後に問題が発生した場合は、電話アプリに影響を与えている可能性があるため、そのアプリをアンインストールすることを検討してください。
- デバイスをバックアップし、工場出荷時設定にリセットしてみてください。 次に、電話アプリをもう一度試してください。
問題: Wi-Fi の問題
iPhone や iPad ユーザーが Wi-Fi の問題に悩まされているという報告はあまりありませんでしたが、iOS 10.3 のリリースとその後のバージョンに関しては、何か問題が発生しています。 引き起こされたさらなる事件 に 起こる. 幸いなことに、これまでに聞いたことのないものではなく、過去と同じ潜在的な修正が現在推奨されています。
考えられる解決策:
- iOS の最新バージョン (現在 iOS 10.3.2) に更新します。
- 電話機とルーターを再起動します。 iPhone 7 を使用している場合は、ボタンを長押しします。 スリープ/ウェイク そして ボリュームダウン 電話機が再起動するまでボタンを押したままにします。 iPhone 6S 以前を使用している場合は、 スリープ/ウェイク そして 家 電話機が再起動するまでボタンを押したままにします。 または、 スリープ/ウェイク ボタンが表示されるまで スライドして電源をオフにします スライダーが表示されます。
- 問題のネットワークを忘れて、再接続します。
- に行く [設定] > [一般] > [リセット] > [ネットワーク設定をリセット]をクリックして、再度 Wi-Fi への接続を試みます。
- iTunes または経由で携帯電話をバックアップします。 「設定」>「Apple ID」をタップ>「iCloud」>「iCloudバックアップ」>「今すぐバックアップ」. 次に、次の手順に従って工場出荷時設定にリセットします。 設定 > 一般 > リセット > すべてのコンテンツと設定を消去. バックアップを使用して電話機を復元し、Wi-Fi を再度使用してみてください。
- Apple サポートにお問い合わせください。 それは、対処する準備ができていないハードウェアまたはソフトウェアの誤動作である可能性があります。
問題: アプリが起動しない、または消えてしまう
iOS 10.3以降にアップデートすると、 一部のユーザー 持っている 自分自身を見つけた アプリを適切に開くことができません。 アプリを起動しようとすると、アプリを開くのに異常に時間がかかり、アプリがクラッシュしたり、携帯電話が完全にフリーズしたりする可能性があります。
考えられる解決策:
- iOS 10.3.1 または 10.3.2 を実行していない場合は、どちらかにアップデートすることを検討してください。両方のバージョンには、問題を解決する可能性のある多数のバグ修正が含まれています。
- 携帯電話を再起動し、アプリをもう一度試してください。 iPhone 7 を使用している場合は、ボタンを長押しします。 スリープ/ウェイク そして ボリュームダウン 電話機が再起動するまでボタンを押したままにします。 iPhone 6S 以前を使用している場合は、 スリープ/ウェイク そして 家 電話機が再起動するまでボタンを押したままにします。 または、 スリープ/ウェイク ボタンが表示されるまで スライドして電源をオフにします スライダーが表示されます。
- クラッシュしているアプリが更新され、iOS 10.3 と互換性があることを確認してください。 そうでない場合は、開発者がアップデートを発行するまで削除する必要がある場合があります。
- 代わりに、問題のアプリを削除して再インストールしてみてください。
- 電話機をバックアップし、出荷時設定にリセットし、バックアップを使用して電話機を復元します。 問題が解決しない場合は、携帯電話を新しい電話として復元し、情報、データ、アプリ、その他のメディアを手動で追加する必要がある場合があります。
- Apple サポートにお問い合わせください。
問題: メール アプリでメールを送信できない
iOS 10.3.1を使用している一部のiOSユーザー メールを送信できない iOS独自のメールアプリを使用している場合。 メールは問題なく入力できますが、 送信 ボタンがグレー表示になり、反応しません。
考えられる解決策:
- この問題を抱えている一部の人は、簡単な再起動で救われました。 iPhone 7 を使用している場合は、ボタンを長押しします。 スリープ/ウェイク そして ボリュームダウン 電話機が再起動するまでボタンを押したままにします。 iPhone 6S 以前を使用している場合は、 スリープ/ウェイク そして 家 電話機が再起動するまでボタンを押したままにします。 または、 スリープ/ウェイク ボタンが表示されるまで スライドして電源をオフにします スライダーが表示されます。
- iOS 10.3.2にアップデートしてください。 iOS 10.3.2 とそのバッテリー寿命への影響については否定的な報告がありましたが、アップデートにはさまざまなバグ修正が含まれているため、この問題の解決に役立つ可能性があります。 最新のアップデートがあることを確認するには、以下をご覧ください。 [設定] > [一般] > [ソフトウェア アップデート] そして選択してください ダウンロードとインストール オプションがある場合。
- に行く 設定 > メール > アカウント メールアドレスをタップします。 次に、 をタップします アカウントを削除する メールを再度送信する前に、アカウントを再度追加してください。
- 注: 電子メール アドレスを削除すると、以前にダウンロードした電子メールも削除される可能性があります。
- に行く 設定 > メール > アカウント メールアドレスをタップします。 アドレスをもう一度タップすると、より詳細なアカウント情報、サーバー情報、 高度な 設定。 その後、に行きます メール設定の検索、メール アドレスを入力し、表示された情報が iOS デバイスの情報と一致することを確認します。
問題: 通知が正しく表示されない
これは小さな問題であり、基本的にはロック画面に通知が表示されることになります。 ただし、それらは画面の上部、下部、中央で切り刻まれて分離されているため、本来どおりに表示されません。 Apple フォーラム ユーザー SirFernanders 最近、奇妙な配置を強調するスクリーンショットが提供されました。
一時的な解決策:
- iOS デバイスを再起動します。 iPhone 7 を使用している場合は、ボタンを長押しします。 スリープ/ウェイク そして ボリュームダウン 電話機が再起動するまでボタンを押したままにします。 iPhone 6S 以前を使用している場合は、 スリープ/ウェイク そして 家 電話機が再起動するまでボタンを押したままにします。 または、 スリープ/ウェイク ボタンが表示されるまで スライドして電源をオフにします スライダーが表示されます。
- 通知画面の「x」をタップ(または強制的に押し)して、画面上の通知をすべてクリアします。
考えられる解決策:
- Apple コミュニティ スペシャリストの Starr 氏。 C は、「デバイスの電源はオンになったが、起動中にスタックした場合」セクションの手順に従うことをお勧めします。 このAppleサポートページ:
- まず、iTunes または iCloud を使用して iOS デバイスのバックアップを作成します。
- iOS デバイスを PC にまだ接続していない場合は接続し、iTunes を起動します。
- 強制リセットを実行します: を長押しします。 スリープ/ウェイク そして ボリュームダウン ボタン (iPhone 7)、または を長押しします。 スリープ/ウェイク そして 家 ボタン(iPhone 6S 以前)。
- Apple ロゴが表示されたらボタンを押し続け、リカバリモード画面が表示された場合にのみボタンを放します。
- iTunes では次のいずれかのプロンプトが表示されます。 復元する または アップデート あなたのデバイス。 選ぶ アップデート そしてプロセスが完了するまで待ちます。
- 新しい通知を受信するまで待って、問題が解決されたかどうかを確認してください。
問題: CarPlay が動作しなくなった
一部の iOS 所有者が問題を抱えています CarPlay を快適にプレイできるようにする 彼らのデバイスを使って。 この問題は iOS 10.3.1 のインストール後に始まったようですが、特定の車種や iPhone に限定されたものではありません。
考えられる解決策:
- デバイスを再起動します。 iPhone 7 を使用している場合は、ボタンを長押しします。 スリープ/ウェイク そして ボリュームダウン 電話機が再起動するまでボタンを押したままにします。 iPhone 6S 以前を使用している場合は、 スリープ/ウェイク そして 家 電話機が再起動するまでボタンを押したままにします。 または、 スリープ/ウェイク ボタンが表示されるまで スライドして電源をオフにします スライダーが表示されます。
- Bluetooth を使用している場合は、USB 経由で接続してみてください。その逆も同様です。
- USB を使用している場合は、別の USB ケーブルを使用してみてください。
- iOS 10.3.2にアップデートしてください。 最新のアップデートがあることを確認するには、以下をご覧ください。 [設定] > [一般] > [ソフトウェア アップデート] そして選択してください ダウンロードとインストール オプションがある場合。
- 複数のユーザーが次の方法で成功しました。 設定 > 音楽 そしてオフに切り替える Apple Musicを表示します。
- 修理について、またはヘッドセットの交換については、Apple サポートにお問い合わせください。 一部の所有者は、デバイスを交換した後、意図したとおりに CarPlay を使用できました。
現時点でわかっている iPhone の問題はこれだけですが、さらに発見された場合はここで更新します。
編集者のおすすめ
- iPhoneを急速充電する方法
- iPhoneがオークションで法外な金額で落札された
- プライムデーのベスト iPad セール: 上位モデルに早期セールが登場
- iPhone、iPad、または Apple Watch をお持ちですか? 今すぐ更新する必要があります
- 2023 年の Android および iOS 向けのベスト メッセージング アプリ 16 選




