YouTube を始めたときに決めた名前のせいで、次の登録者数のマイルストーンに到達することが妨げられていると感じていませんか? 新しいチャンネルを開始せずに自分自身を再発明したいですか? 正しい場所に来ました。 このガイドは役に立ちません オンラインで生計を立てる, しかし、ほんの数ステップで YouTube の名前を変更する方法を教えることで、あなたのチャンネルに必要なイメージチェンジができるかもしれません。
コンテンツ
- ブランドアカウント vs. 標準アカウント
- YouTube 名の変更: 標準アカウントとブランド アカウントの両方の場合
読み進める前に、このガイドはチャンネルの名前、つまりユーザーがチャンネルのメイン ページにアクセスしたときに表示される名前の変更のみに焦点を当てていることに留意してください。 URL を変更したい場合は、 資格がある場合はカスタムを作成してください、または削除して新しい URL を作成しますが、既存のカスタム URL は変更できません。
おすすめ動画
また、YouTube チャンネル名の変更は、ブランドアカウントと非ブランド (標準) アカウントの両方で同じプロセスになりましたが、 加えた変更は引き続き異なる形で適用されます 標準アカウント、非ブランド アカウント、またはブランド アカウントのいずれをお持ちであるかによって異なります。
関連性のあるコンテンツ
- YouTubeから音楽をダウンロードする方法
- Vimeoビデオをダウンロードする方法
- 最大の YouTube チャンネル
ブランドアカウント vs. 標準アカウント
やり方を説明する前に、 YouTube の名前を変更する, これらの変更は標準アカウントとブランド アカウントに異なる方法で適用されるため、最初にこれらの変更がどのように適用されるかについて説明する必要があります。 標準の非ブランドアカウントではチャンネル名を切り替えることができますが、チャンネル名を切り替えるのは YouTube は、Gmail メールなど、他のすべての Google アカウント サービスでもあなたの名前を置き換えます。 アカウント。 これは、通常の YouTube アカウントは Google アカウントとは別のものとみなされず、Google アカウント情報を直接更新するためです。
ただし、YouTube ブランド アカウントをお持ちの場合は、チャンネル名の変更
しない 関連付けられている Google アカウントの名前を変更します。 これは、ブランド アカウントの YouTube チャンネルの名前の変更が、所有する他の Google アカウント サービスの名前の置き換えとして表示されるべきではないことを意味します。そうは言っても、始める前に、YouTube アカウントがブランド アカウントであるかどうかを判断する必要があります。 これに該当するかどうかを確認するには、Google にサインインして、 ブランドアカウント設定. プロセスはシンプルで簡単です。 あなたがしなければならないのは、どのアカウント名がリストされているかを確認することだけです。 ブランドアカウント その下の設定ページ あなたのブランドアカウント。 何も表示されない場合、問題のアカウントは標準アカウントである可能性が高くなります。
YouTube 名の変更: 標準アカウントとブランド アカウントの両方の場合
YouTube チャンネル名を変更するプロセスは、標準の非ブランド アカウントとブランド アカウントの両方でほぼ同じです。
その方法は次のとおりです。
ステップ1: に行く YouTube 希望のアカウントにログインします。 次に、画面の右上隅にあるプロフィール写真アイコンをクリックします。
ステップ2: 表示されるドロップダウン メニューから、 YouTube スタジオ.
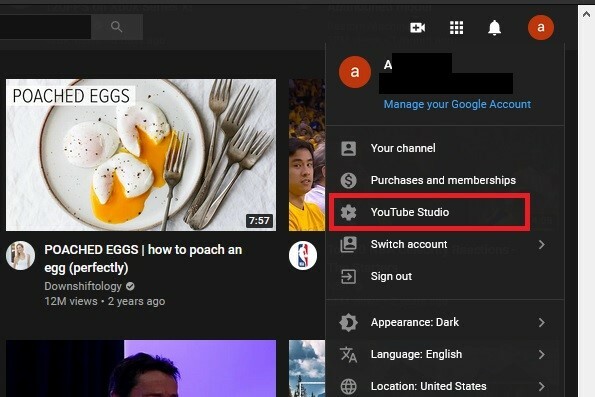
ステップ 3: に行きます YouTube スタジオ ページにアクセスして、左側のメニューをご覧ください。 クリック カスタマイズ そして、 基本情報 タブ。

ステップ 4: 探す チャンネル名と説明 チャンネルの現在のタイトルの横にある鉛筆アイコンを選択します。
ステップ5: 標準アカウントをお持ちの場合は、フィールドに希望の名前を入力します。 ファーストネーム そして 苗字 テキストボックス。 を選択 公開 画面の右側にある ボタンを押して、新しいチャンネル名の正式な作成を完了します。 ブランドアカウントをお持ちの場合は、 チャンネル名 テキストボックス。 を選択 公開 画面の右側にある ボタンを押して、新しいチャンネル名の設定を完了します。 それでおしまい。 新しくブランド化されたチャンネルをお楽しみください。
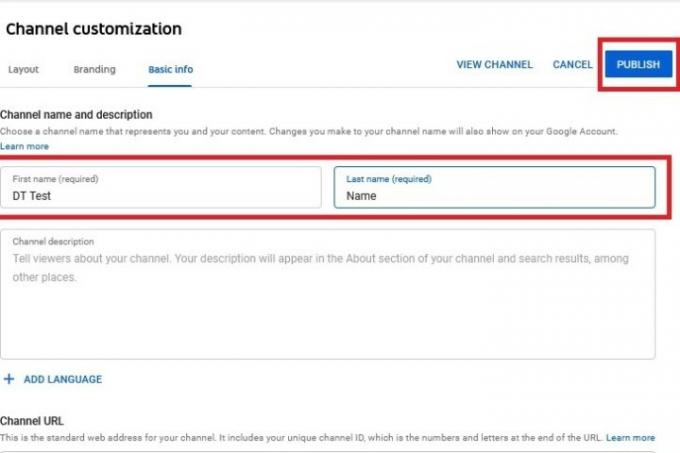
編集者のおすすめ
- Googleマップの使い方
- OBS を使用して YouTube でライブストリーミングする方法
- Google Chromeで言語を変更する方法
- YouTube で最も高く評価された動画トップ 10 は次のとおりです
- Web サイトをブロックする方法
ライフスタイルをアップグレードするDigital Trends は、読者が最新ニュース、楽しい製品レビュー、洞察力に富んだ社説、ユニークなスニーク ピークをすべて提供して、ペースの速いテクノロジーの世界を監視するのに役立ちます。




