Apple Music は、メロディーやメロディーに関連したあらゆるものを楽しめる、頼りになるストリーミング サービスの 1 つです。 720 億人を超える加入者を擁し、今日のトップアーティストの 90,000 曲以上をフィーチャーする Spotify の宿敵には、愛するものがたくさんあります。
コンテンツ
- 始める前に
- ファミリー共有とは何ですか?
- ファミリー共有の設定
- 家族を招待する
- 次のステップ
新規加入者の場合、Apple Music では 3 か月間無料でサービスを利用できる寛大な慣らし期間が与えられます。 試用期間後、メンバーシップは月次 ($9) または年周期 ($99) で請求されます。 これは他の音楽ストリーマーの平均費用と同等ですが、あちこちでお金を節約することは決して悪いことではありません。 大学生は Apple Music を月額 5 ドルで利用できますが、サブスクリプションを節約するもう 1 つの方法は、Apple Music ファミリー プランを利用することです。
おすすめ動画
このガイドでは、Apple のファミリー共有を設定する方法と、アカウントにユーザーを追加する方法を説明します。 気づけば、複数の家族が 1 つ屋根の下で曲をストリーミングしていることになります (そして、Apple Music のプレミアム料金の支払いに協力してくれることになります)。
関連している
- Spotify プレミアムをキャンセルする方法
- iPhone または iPad に音楽を追加する方法
- Alexa デバイスで Apple Music を再生する方法
始める前に
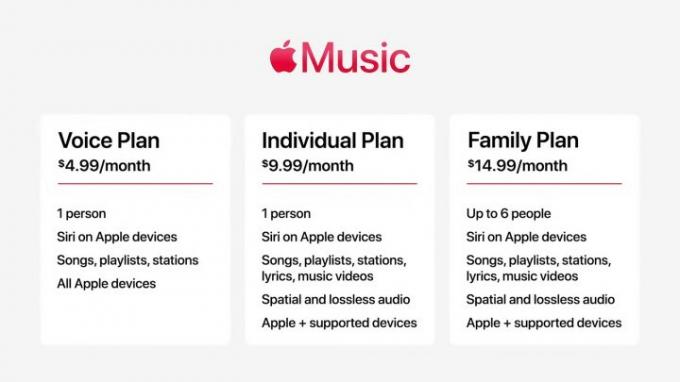
このガイドの指示に従うには、いくつかのことが必要になりますが、そのうちのいくつかは他のものよりも明白です。 まず、Apple ID が必要になります。これは、少なくとも 1 つの iOS または macOS デバイス、あるいはその他の Apple サービスを持っている人なら誰でも持つ必要があります。 次に、iOS 8 以降を実行する iOS デバイス、または OS X Yosemite 以降を実行する Mac が必要です。
もちろん、Apple Music Family のサブスクリプションも必要です。 Apple Music を最初から設定する場合は、個人サブスクリプションではなく、必ずファミリーサブスクリプションを選択してください。 個人の Apple Music サブスクリプションをファミリー サブスクリプションに変更したい場合、それは非常に迅速なプロセスです。
詳細な指示 Apple Web サイトのサポートセクションから入手できます。ファミリー共有とは何ですか?
ファミリー共有は、映画、iCloud ストレージ、アプリ、そして今日注目している Apple Music など、多くの Apple サービス間でコンテンツを共有する便利な方法です。 アカウント管理者は月額わずか 15 ドルで、1 つのファミリー サブスクリプションで最大 6 人のユーザーをホストできます。 ファミリー共有では全員が自分の Apple ID を使用するため、全員が独自の設定と推奨事項を取得します。
何よりも便利: ファミリー共有で購入共有を有効にすると、家族全員で映画を交換できます。 番組、書籍、音楽 - 購入したユーザーが他のグループへの共有を承認している限り メンバー。
ファミリー共有の設定
Apple Music のファミリー プランは、独立して機能するのではなく、Apple のプランに便乗しています。 ファミリー共有インフラ. すでにファミリー共有を設定していて、新しいファミリーメンバーを追加したいだけの場合は、次のセクションに進んでください。 初めてファミリー サブスクリプションを設定し、ファミリー共有を使用したことがない場合は、読み続けてください。
iOS でのファミリー共有の設定
この記事を iPhone または iPad で読んでいるなら、幸運です。いくつかの簡単な手順で今すぐファミリー共有を設定できます。
- ファミリー共有設定を見つけます。 を開きます 設定 アプリを開き、一番上にある自分の名前をタップするか、古い iOS デバイスの場合は、下にスクロールして開きます iCloud設定.
- 「ファミリー共有を設定」をタップします: 次にタップします 始めましょう. ここからは、セットアップが完了するまでプロンプトに従います。
- 家族を招待します: iOS 11 以降を使用している場合は、共有のために有効にする最初の機能を選択するように求められます。 ここから、指示に従ってメッセージ経由で家族メンバーを招待します。
Mac でのファミリー共有の設定
Mac を使用している場合、ファミリー共有の設定は iOS デバイスを使用するのと同じくらい簡単、あるいはそれ以上に簡単です。 手順が少し違うだけです。
- 設定を開く: 画面の左上に常に表示されている Apple ロゴをクリックし、 システム環境設定. 環境設定ウィンドウが開いたら、 ファミリーシェアリング. macOS Mojave 以前を実行しているデバイスの場合は、 iCloud の代わりに ファミリーシェアリング.
- セットアッププロセスを開始します:クリックするだけ ファミリーのセットアップをクリックし、画面上の指示に従ってプロセスを完了します。
家族を招待する

すでにファミリー共有を設定している場合でも、上記の手順を実行したばかりの場合でも、次のステップは、家族メンバーを追加して、家族も Apple Music を使用できるようにすることです。 これは、Mac、iOS、または アンドロイド デバイス。 それぞれの手順を以下に示します。
iOS
- ファミリー共有設定を見つける: 上で述べたように、あなたがしなければならないのは、 設定 アプリを開き、一番上にある自分の名前をタップするか、古い iOS デバイスの場合は、下にスクロールして開きます iCloud設定.
- 新しい家族メンバーを追加する:タップするだけの簡単操作 家族メンバーを追加する 名前またはメールアドレスを入力します。 あとは画面上の指示に従ってください。
- セットアップを終了します: iOS 11 以降を使用している場合は、家族メンバーを招待するかどうかを選択できます。 メッセージ または直接。
マック
- iCloud設定を開きます: 画面の左上にある Apple アイコンをクリックして開きます システム環境設定 そしてクリックしてください iクラウド。
- ファミリー設定を開きます: クリックするだけです 家族の管理.
- 新しい家族メンバーを追加します。 + アイコンをクリックし、画面上の指示に従います。
アンドロイド
- Apple Music の設定を開きます。 Apple Music を開き、左上隅のメニュー アイコンをタップします。
- 「アカウント設定」に移動します。 画面上部の写真または名前をタップします。
- メンバーシップ設定を開きます: タップする メンバーシップの管理、プロンプトが表示されたら、iCloud パスワードを入力します。
- ファミリー設定を開きます: いずれかをタップします 家族 または ファミリーセットアップ.
- 家族メンバーを追加します。 タップした場合 ファミリーセットアップ, 画面上の指示に従ってファミリーメンバーを追加します。 タップした場合 家族、タップ 追加家族の一員 画面の下部にある をクリックし、プロンプトに従います。
次のステップ
これで準備は完了です。 あとは、家族が実際に Apple Music を使い始めるだけです。 ファミリー共有に使用するものと同じ認証情報を使用して Apple Music にログインするだけで、すぐに音楽を聴き始めることができます。 そうは言っても、時には物事が思ったほどスムーズに進まないこともあります。
トラブルに遭遇したら
よくある問題は、家族が複数のアカウントを使用し、間違ったアカウントで Apple Music または iCloud (ファミリー共有の場合) にログインしていることです。 これは、Apple Music へのアクセスに問題がある人がいるかどうかを確認する最初のことです。
ログアウトして再度ログインすると、あなたまたは家族がファミリー サブスクリプションにアクセスできない問題が解決される場合があります。 まず、影響を受ける Apple Music アカウントからログアウトして、再度ログインしてみてください。 それでも問題が解決しない場合は、すべての Apple サービスで同じことを試してください。 どちらもうまくいかない場合は、ファミリー共有から全員を削除して、再度追加してみてください。 これは少し面倒ですが、上記の手順に従えばすぐに作業できるはずです。
それはとても簡単です。 家族と共有するために別のサービスを追加することを検討している場合は、当社のまとめをご覧ください。 最高の音楽ストリーミングサービス. 別のサービスに変更する場合は、その方法に関するガイドをご用意しています。 Apple Music アカウントをキャンセルする.
編集者のおすすめ
- SoundCloudから音楽をダウンロードする方法
- Spotify から Apple Music に切り替える方法
- 「探す」アプリを使用して紛失した AirPods を見つける方法
- LGのWebOS TVにネイティブのApple Musicアプリが搭載
- この賢い音楽トラックの中で、象徴的な Apple サウンドをいくつ認識できるでしょうか?
ライフスタイルをアップグレードするDigital Trends は、読者が最新ニュース、楽しい製品レビュー、洞察力に富んだ社説、ユニークなスニーク ピークをすべて提供して、ペースの速いテクノロジーの世界を監視するのに役立ちます。




