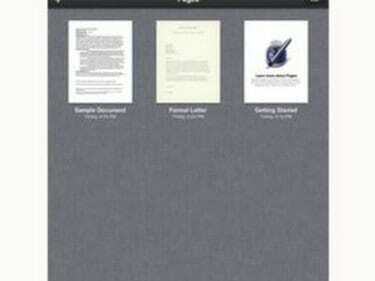
ページは複数のファイル形式を開くことができます。
iPad用のiWorksアプリスイートにより、Appleは、iPadとMacまたはPCの間でMicrosoft Officeファイルを表示、編集、および転送することを非常に簡単にします。 各アプリを個別に購入する必要があります。これは、いつでもどこでも重要なドキュメントを表示および編集できるようにするための少額の料金です。 PagesアプリはMicrosoftWordと互換性があり、NumbersアプリはMicrosoft Excelと互換性があり、KeynoteアプリはMicrosoftPowerPointと互換性があります。 土壇場での宿題を終えたり、大きなプレゼンテーションを微調整したりするのに最適な方法です。
MicrosoftOfficeファイルをコンピューターからiPadに移動する
ステップ1
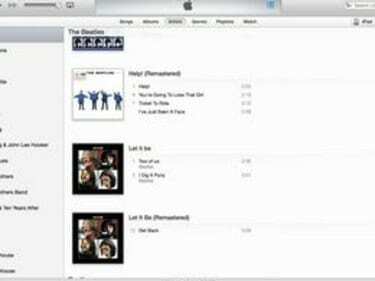
iTunesで起動します。
iPadに付属のUSBケーブルを使用してiPadをコンピュータに接続します。 iTunesを開きます。
今日のビデオ
ステップ2
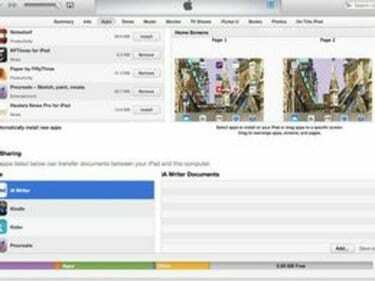
ファイル共有。
iTunesの右上隅にある[iPad]ボタンをクリックしてiPadを選択します。 [アプリ]タブを選択し、[ファイル共有]が表示されるまで画面を下に移動します。
ステップ3
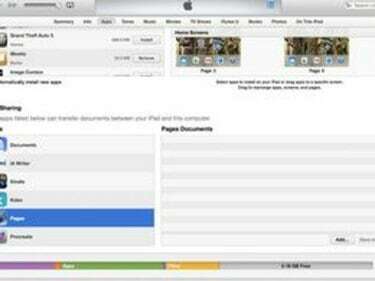
アプリを選択します。
MicrosoftOfficeファイルを開くために使用するアプリの名前をクリックします。 たとえば、「ページ」を選択してMicrosoft Wordファイルを表示および編集し、「数値」を選択してMicrosoft Excelファイルを選択し、「基調講演」を選択してPowerPointファイルを表示します。 インポートしたいファイルに対応するiWorkアプリを選択し、「追加」をクリックします。
ステップ4
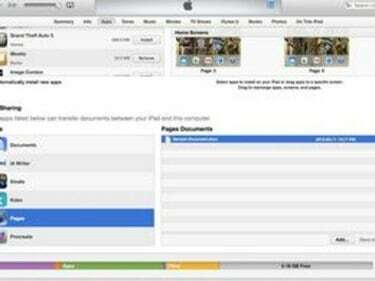
ファイルを選択します。
ポップアップ表示されるダイアログボックスからインポートするファイルを選択し、[選択]をクリックします。 インポートしたファイルは、iWorkアプリリストの右側にある[ドキュメント]ボックスに表示されます。
ステップ5
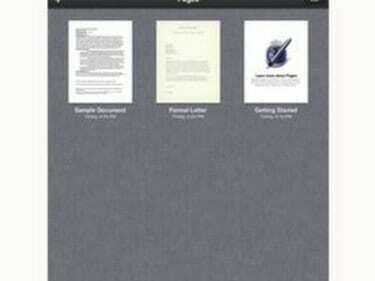
iWorkアプリを選択します。
iPadをコンピューターから切断し、インポートしたファイルに対応するiWorkアプリを選択して [マイドキュメント]、[スプレッドシート]、または[プレゼンテーション]を選択します。 の左上隅にあるフォルダアイコンを押します 画面。 インポートするMicrosoftOfficeファイルを選択します。
MicrosoftOfficeファイルをiPadからコンピューターに移動する
ステップ1
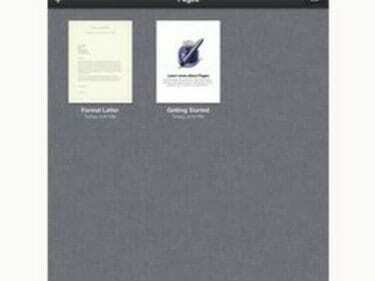
iWorkアプリを選択します。
iPadからコンピューターに転送するMicrosoftOfficeファイルに対応するiWorkアプリを選択します。 [マイドキュメント]、[スプレッドシート]、または[プレゼンテーション]を選択します。
ステップ2
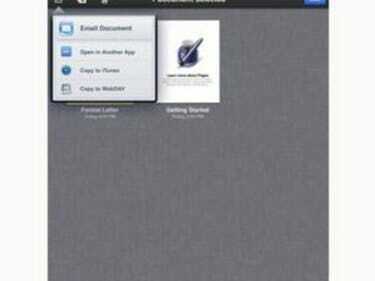
エクスポートするファイルを見つけます。
エクスポートするMicrosoftOfficeファイルが見つかるまで、ファイルをスクロールします。 「編集」をタップし、そのファイルを選択して「アクション」ボタンをタップします。
ステップ3
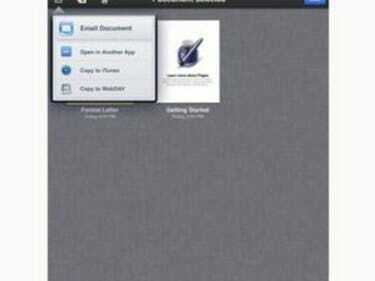
Office形式を選択します。
表示されるダイアログボックスで「iTunesにコピー」を選択します。 ポップアップ表示される次のダイアログボックスで、ファイルをエクスポートする対応するMicrosoftOffice形式を選択します。
ステップ4
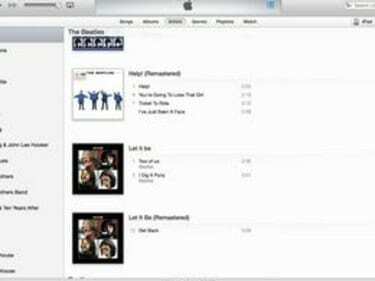
iTunesを開きます。
iPadに付属のUSBケーブルを使用してiPadをコンピュータに接続します。 iTunesを開きます。 iTunesの右上隅にある「iPad」ボタンからデバイスを選択します。 「アプリ」タブを選択します。
ステップ5
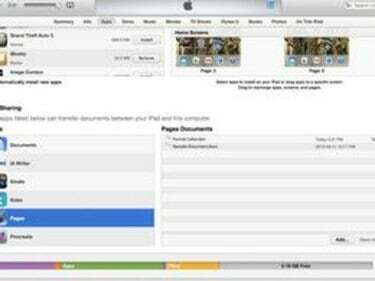
ファイルを共有します。
[ファイル共有]セクションが表示されるまで、画面の下部に移動します。 MicrosoftOfficeファイルに対応するiWorkアプリの名前を選択します。 エクスポートするMicrosoftOfficeファイルを選択し、[保存先]をクリックします。 ポップアップ表示されるダイアログボックスでファイルの場所を選択し、[選択]をクリックします。



