
ぜひチェックしてください 譲る Steam Box ビルドを獲得するチャンス。
の スチームボックス 今では具体的な可能性が見えてきました。 発売日や最終デザインはまだ公開されていませんが、 Xi3はCESで自社のピストンリファレンスプラットフォームを宣伝した 一方、他のハードウェアは密室で検査されました。 一方、Valve は新しいハードウェア リリースに向けて Steam を準備しています。 全体像インターフェイス Linux のサポート。 すべてのピースが所定の位置に収まりつつあります。
おすすめ動画
革新的なオープン プラットフォームを求めているゲーマーはリリースが待ち遠しいですが、詳細はまだ曖昧です。 Valve は明日、来月、あるいは来年に発売されるかもしれません。 仕様、価格、機能の詳細は不明です。
関連している
- Steam Deck でデスクトップ モードを使用して PC のように使用する方法
- 独自の絵文字を作成する方法
- Chromebook で Among Us をプレイする方法
Valve のコンソールは PC ハードウェアで構築され、Steam を使用してゲームにアクセスし、おそらく Linux を実行することはわかっています。 では、なぜ待つのでしょうか? 今すぐ 500 ドル未満で独自の Steam Box を構築できます。 その方法は次のとおりです。
対象のビルド
DIY の Steam Box ガイドを公開したのは私たちが初めてではありません。 すでにこのアイデアをある程度深く検討している人もいます。 しかし、これまで見てきたことには、価格という問題があります。
ゲーミング PC は何年も前から存在しています。 一つにまとめることは、決して新しいアイデアではありません。 Steam Box を独創的なものにしているのは、サイズ、価格、機能の組み合わせです。 Steam Box は PC とコンソールの両方の競合製品であるため、価格が高すぎるということはありません。 そのため、ビルドの予算を 500 ドルに制限しました。
ただし、うなり声を犠牲にしているとは思わないでください。 このシステムは、1080p および中程度の詳細で最新のタイトルで許容可能なフレームレートを実現できます。 ほとんど ゲームは高精細または最大の精細度でプレイ可能になります。 この安価な PC は、目を楽しませてくれます。
予算内に収めるために犠牲にしなければならなかった注目すべき犠牲が 1 つあります。それは Windows です。 Valve が Linux 向け Steam を開始したのと同じ理由で、私たちはこれを削除せざるを得ませんでした。 Windowsは高価です。 Windows 8 の OEM コピーでも 99 ドルで販売されており、これはこのビルドの総予算の 20 パーセントに相当します。 私たちのビルドに Windows をインストールできない理由はありませんが、代わりに Ubuntu を使用しました。
コンポーネント

無限の組み合わせの中から、私たちが最終的に決定したコンポーネントは次のとおりです。
- プロセッサ: インテル Core i3-3220 ($130)
- マザーボード: ギガバイト GA-H61M-HD2 マイクロ ATX ($55)
- ラム: Kingston Value 4GB DDR3 1066 ロープロファイル ($30)
- ビデオカード: AMD Radeon HD 7770 1GHz エディション ($115)
- ハードドライブ: Western Digital ブルー 500GB 7200RPM ($60)
- 電源: Antec NEO ECO 400 ワット ($40)
- 場合: Antec 新しいソリューション VSK-3000 ($30)
- クーラー: クーラーマスター GeminII M4 ($30)
おおよその総費用: $490
Intel Core i3-3220 デュアルコアと AMD Radeon グラフィックス カードは、予算内で最高の全体的なパフォーマンスを提供します。 Radeon グラフィックスをパッケージの一部として含む AMD の Fusion プロセッサは、1080p で多くのゲームを処理できるほど高速ではありません。
私たちの現金のかなりの部分は、立派な電源とクーラーに費やされました。 プロセッサーには独自のクーラーが付属しており、多くのエンクロージャーには電源が付属していますが、このビルドの信頼性、冷却性、静音性を確保するために両方をアップグレードしました。 私たちのビルドに従ってみると、結果として得られるシステムが Xbox 360 や PlayStation 3 よりも静かであることがわかります。
私たちは、ビルドのフォーム ファクターとして Micro-ATX を選択しました。 これは、システムが小さいことを意味しますが、ほとんどのメディア キャビネットに収まるほどスリムではありません。 規模を小さくすると、予算を増やすか、パフォーマンスの低下に甘んじなければならなかったでしょう。 どちらのトレードオフも不適切な選択であるように思えました。
このビルドには光学ドライブが含まれていません。 私たちは Steam Box を作成しています。Steam はデジタル配信がすべてです。 ほとんどのゲーマーはディスクを挿入する必要がないと考えられており、光学ドライブを切り取ることで 25 ドルが解放され、他のことに費やすことができます。
ユーザーによっては、より小さいまたはより大きいケースが必要な場合、さまざまなハードウェア ベンダーを優先する場合、または Intel ではなく AMD プロセッサを使用したい場合があります。 カスタマイズするのは問題ありませんが、あまり逸脱しないでください。 このビルドは、最小限の価格で最大のパフォーマンスを提供するためにまとめられています。 ハードウェアが異なると、Steam Box の速度が遅くなったり、高価になったりする可能性があります。
Steamボックスを構築する
システムの構築を開始する前に、次のツールを入手することをお勧めします。
- 小型プラスドライバー
- 懐中電灯
- ピンセット
- ジップロック袋(外したネジを保管するため)
これら 3 つのアイテムに加えて、作業するための広くて明るい場所も見つける必要があります。 PC 自体を配置するためのスペースだけでなく、まだインストールしていないコンポーネントを配置するためのスペースも必要です。
落ち着いて装備は整っていますか? 良い。 さぁ、始めよう。 (自分で作りたくないですか? この Steam ボックスを獲得する方法については、投稿の下部をご覧ください。)
ステップ 1: ケースを開ける

Antec VSK-3000 はどちらの側からでも開くことができますが、左側のパネルのサイド パネルを開けてください。 エンクロージャの背面に、パネルを取り付けている 2 本のネジがあります。 紛失しないように、取り出してジップロック袋に入れてください。 次に、ケースの後方に向かってゆっくりと引いてパネルを取り外します。 パネルにはグリップを見つけるのに役立つくぼみがあります。

ケースが開いたら、邪魔にならない場所に置きます。数ステップが経過するまで、再度必要になることはありません。 作業しているテーブルにサイド パネルを置きます。 マザーボードにコンポーネントを取り付ける際の作業台として機能します。
ステップ 2: RAM を取り付ける
マザーボードを箱およびさまざまな包装材から取り出します (通常、マザーボードは少なくとも 1 つの静電気防止袋に包まれています)。 マザーボードをケースパネル上に平らに置きます。
RAM をパッケージから取り出し、プロセッサ ソケットの右側にあるマザーボードの RAM スロットに合わせて取り付けます。 DIMM の切り欠きのため、RAM は一方向にしか取り付けることができないため、RAM がスロットに正しく配置されていることを確認してください。

RAM を所定の位置に配置し、適切に位置合わせしたら、ソケットの両側にあるタブが両端の所定の位置にロックされるまで、両端に適度な圧力を加えます。
メモリの 2 番目のスティックについてもこの手順を繰り返します。
ステップ 3: プロセッサーを取り付ける
マザーボードは、プロセッサー ソケットにプラスチック製のガードが付いた状態で工場から出荷されます。 ソケットに取り付けられている金属バーを外側に押して、ガードを取り外します。 これによりラッチが解除され、金属ガードを跳ね上げてプロテクターを取り外すことができます。 ソケット内のピンが表示されます。

プロセッサーを開梱し、よく見てください。 反対側に切り込みがあることがわかります。 これらはマザーボードのソケットのノッチに合わせて配置する必要があります。 並べたら、プロセッサを所定の位置に置くだけです。 プロセッサの境界は周囲のソケットと同じ高さになります。

あとはソケットを固定するだけです。 金属製のラッチを押し下げて元の位置に戻します。 これにはある程度の努力が必要なので、ラッチが閉まらないように見えても心配する必要はありません。
ステップ 4: クーラーを取り付ける

これは、インストールの中で最も困難な部分かもしれません。 ほとんどの人は、この手順を完了するまでに 20 ~ 30 分かかります。
まず、すべてのクーラー コンポーネントを取り外し、LGA 1155 マザーボード (Steam ボックス内にある) にクーラーを取り付けるために必要なコンポーネントを特定します。 クーラーの取扱説明書がこれに役立ちます。 最終的には、銀色の保持ブラケット 2 つ、大きな金属製のバックプレート、小さなネジ 4 つ、およびワッシャー 4 つが完成します。
次に、熱ソリューションを見つけます。 これは小さなプラスチックの注射器に入った灰色のゼリーです。 キャップを外し、プロセッサーの中央に鉛筆消しゴムほどの大きさの小さなしみを置きます。 この熱ソリューションは、プロセッサーとクーラー間の熱伝導を助けます。

付属の小さなネジを使用して保持ブラケットをクーラー自体に取り付け、クーラーをプロセッサーの上に置きます。 保持ブラケットに組み込まれているネジを、プロセッサーを囲むマザーボードの 4 つの穴の位置に合わせます。 ネジが穴と完全に一致していないことがわかりますが、これは当然のことです。
次に、クーラーが取り付けられたマザーボードを上下逆にして、マザーボードが実際にクーラーの上に置かれるようにします。 バックプレートをプロセッサーソケットの背面に配置し、アームを穴に合わせます。

4 つすべてがマザーボードの取り付け穴に差し込まれるまで、保持ブラケットのネジをゆっくりと押し込みます。 次に、ブラケットのネジの 1 つにワッシャーを置き、ゆっくりと締めます。 最初のネジの対角の反対側のネジに対してもこれを繰り返し、最後の 2 つのワッシャーを任意の順序で取り付けます。
クーラーに同梱されている六角頭ツールを使用して、プラスドライバーで時計回りに各ワッシャーを徐々に締めます。 ワッシャーを締めると、最終的に小さな金属的なカチッという音が聞こえます。 これは、ワッシャーが動く限りきつく締まるということを意味します。ワッシャーは動きますが、それ以上きつくなることはありません。

そこが難しいところです。 あとはマザーボードを裏返して平らにし、クーラーのファンをマザーボードに取り付けるだけです。 このコネクタはプロセッサ ソケットと PCIe スロットの間にあります。
ステップ 5: 電源を取り付ける
次に、ケースのサイドパネルとマザーボードを少し脇に置き、ケースを再び持ちます。 ケースの背面上部に沿って、4 つのネジ穴に囲まれた大きな切り欠きが見えます。 ここに電源が供給されます。

インストールは簡単です。 電源のネジ穴をケース背面のネジ穴に合わせるだけです。 ネジのパターンは完全な長方形ではないため、電源を間違った方向に取り付けることはできません。
ステップ 6: ハードドライブを取り付ける
ハードドライブを取り付けるには、右側のケースパネルを取り外す必要があります。 これは、前のパネルを取り外したときと同じ方法で行われます。 パネルを固定している 2 本のネジを外し、ゆっくりと後ろにスライドさせて取り外します。

ハード ドライブをハード ドライブ ベイに置きます。ハード ドライブ ベイは、ケースの前面の大きな光学ドライブ ベイの下にあります。 ラベルが上を向き、電源コネクタとデータ コネクタがケースの背面を向くようにハード ドライブを挿入します。 次に、ハードドライブの両側にあるネジ穴をベイのネジ穴に合わせます。
左右の 2 本のネジを使用してハードドライブを固定します。 これらをできるだけ締めてください。 ネジが緩んでいると、ハードドライブの動作中に不快な振動が発生する可能性があります。
ステップ 7: マザーボードを取り付ける

ポートパネルから始めます。 これは、マザーボードのポート用の切り欠きが付いた薄い金属の小さな部分です。 3 つのオーディオ出力ポートがケースの底部に来るように位置を合わせてください。 取り付けははめ込むだけです。 ただし、このビルドのケースは安価であるため、ポート パネルを所定の位置にはめ込むときに、ポート パネルの周囲の金属をしっかりと保持する必要がある場合があります。
マザーボードを取り付ける前にスタンドオフを取り付ける必要があります。 スタンドオフは、上部に別のネジ穴が開けられた、大きな 6 面の頭を持つ小さなネジです。 これらのスタンドオフにより、マザーボードがケースに直接接触することがなくなり、マザーボードがショートする可能性があります。

ケースにはすでにスタンドオフが 1 つ取り付けられています。 これを出発点として使用してください。 マザーボードの左上隅にある穴がこの既存のスタンドオフと揃うように、マザーボードをケースに置きます。 マザーボードの他の穴を通して、追加のスタンドオフを取り付ける必要がある場所を確認できます。

マザーボードを取り外し、スタンドオフを取り付けてから、マザーボードをケースに戻し、マザーボードの端に沿って穴をスタンドオフに合わせます。 また、ポートをポート パネルの切り欠きに合わせます。 ケースに付属のネジを使用して、マザーボードをスタンドオフに取り付けます。
ステップ 8: マザーボードの接続を行う

マザーボードに接続する必要があるコンポーネントとポートがいくつかあります。
ファンから始めましょう。 ケースには、背面に取り付けられた 1 つのファンがあり、3 ピンまたは 4 ピンのコネクタから電力を供給する必要があります。 このコネクタはマザーボードの下部に SYS_FAN というラベルが付いています。
次に、ケースの前面にある USB および HD_Audio ケーブルの位置を確認します。 これらにより、前面の USB ポートとオーディオ ポートが機能するようになります。 USB ケーブルを F_USB1 に接続し、HD_Audio ケーブルを F_AUDIO に接続します。 レイアウトにデッドピンがあるため、両方のケーブルは一方向でのみ接続できます。
次に、マザーボードの箱に同梱されている SATA ケーブルを、SATA2 0 からハードドライブの SATA データ接続まで接続します。 繰り返しますが、ケーブルは一方向でのみ接続できます。
最後はフロントパネルのスイッチとライトです。 マザーボードのマニュアルを手に取り、17 ページを参照してください。そこに F_PANEL コネクタの図があります。 ケース内のケーブルを調べると、それぞれのケーブルに特定の 1 つのピンを指す矢印があることがわかります。 これはプラスまたは「+」ピンです。 これを念頭に置いて、マザーボード上の図とラベルに従って、電源、リセット、LED ライトのコネクタを取り付けます。

ステップ 9: ビデオカードを取り付ける
ビデオ カードをマザーボードに取り付ける前に、ケースの背面パネルのスペースを空ける必要があります。 これを行うには、拡張スロット ブラケットを所定の位置に固定しているネジを取り外し、次に上部の拡張スロット パネルを固定している 3 番目のネジを取り外します。 その下の拡張スロット パネルも取り外す必要がありますが、これはネジで固定されているのではなく、指で押し出すことができる金属の切り抜きになっています。

バック パネルを外した状態で、ビデオ カードを PCIe スロットに合わせて、カチッと音がして所定の位置に収まるまでゆっくりと押して、ビデオ カードを取り付けます。 ビデオ出力ポートを含むビデオ カードの背面が、ケースから取り外したばかりの拡張スロット パネルと揃う必要があります。

ビデオ カードをケースの背面にネジで取り付けて固定し、この手順の最初で取り外した拡張スロット ブラケットを再度取り付けます。
ステップ 10: 電源を接続する
すべてのハードウェアがインストールされたら、完了すべきタスクは 1 つだけです。 電源を PC 内のコンポーネントに接続する必要があります。
マザーボードから始めます。 電源接続は 2 つあります。マザーボード コネクタの左上隅の下にある正方形の 4 ピン コネクタと、RAM の横にある長い長方形の 20 ピン コネクタです。 どちらのコネクタもカットされているため、一方向にのみ取り付けることができ、20 ピンのコネクタは明確でシンプルです。 差し込むだけで完了です。

ただし、4 ピン コネクタは狭い場所にあるため、取り付けるのが難しい場合があります。 取り付けられない場合は、ピンセットを使用するか、自分より手の小さい人の助けを求めてください。 最後の代替手段として、電源装置をマウントから取り外し、接続を行ってから、電源装置を再度取り付けることができます。

6 ピン PCIe コネクタをビデオ カードに接続し、長くて薄い SATA コネクタの 1 つをハード ドライブに接続する必要があります。 繰り返しますが、両方とも 1 つの方向でのみ取り付けることができます。 これらの接続を行ったら、残った乱雑なコードを光学式ドライブ ベイに詰め込みます。 これにより、ケースの空気の流れが妨げられなくなります。
それをオン

おめでとう! Steam Box が完成し、処女航海の準備が整いました。 ただし、ケースパネルを再取り付けする前に、起動することを確認する必要があります。 コンセントに差し込んで電源を入れ、ケース前面の電源ボタンを押します。 ケースのライトが点灯し、ファンが作動する音が聞こえるはずです。
問題がありますか? その場合は、潜在的な問題のチェックリストを以下に示します。
- すべての電源コネクタをしっかりと接続します。
- フロントパネルの接続 (特に電源ボタン) が正しく取り付けられていることを確認してください。
- 必要なマザーボード スタンドオフがすべて取り付けられていることを確認してください。
- ビデオ カードと RAM が正しく装着されていることを確認します。
Steam ボックスの電源を切り、ケース パネルを再度取り付けます。 モニターやその他の周辺機器に取り付けることができます。 Ubuntuをインストールします。
Ubuntuのインストール
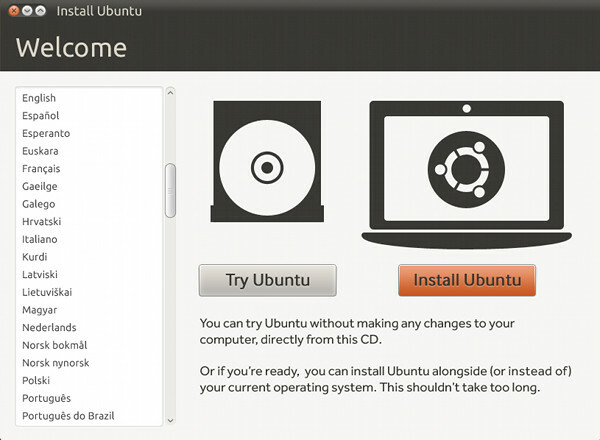
このビルドでは Ubuntu 12.10 を使用しています。 このバージョンの Linux は人気があり、インストールが簡単で、ほとんどのハードウェアをすぐにサポートします。
このビルドには光学ドライブがないため、USB から Ubuntu をインストールする必要があります。 これを行うには、最新バージョンの Ubuntuデスクトップ また、 ユニバーサル USB インストーラー 道具。 両方のダウンロードが完了したら、ユニバーサル USB インストーラーをインストールして開きます。
ディストリビューションとして Ubuntu 12.10 を選択し、PC 上で Ubuntu .iso ファイルを見つけて、現在コンピュータに接続されている USB フラッシュ ドライブを選択します。 このプロセスでは USB ドライブ上のすべてのコンテンツが削除されるため、空であることを確認してください。 次に、「作成」をクリックします。

プロセスが完了したら、PC からフラッシュ ドライブを取り外し、Steam Box に接続します。 スチームボックスの電源を入れて待ちます。 ドライブが自動的に検出され、Ubuntu のインストーラーがロードされます。 インストールウィザードの手順に従います.
Ubuntu インストーラーが完了したら、あと 1 つの手順を行うだけです。 Steam Box で Firefox を開き、Google で「AMD Radeon Linux Drivers」を検索します。 ページを探してください Linux x86 用の AMD 独自の Catalyst ドライバーが含まれており、そこから最新のベータ ドライバーをダウンロードします。 サイト。
ドライバーのダウンロードが完了したら、ファイルを見つけて右クリックし、そのプロパティを開きます。 次のメニューの「権限」タブに移動します。 このタブの下部近くに、「ファイルをプログラムとして実行できるようにする」の横にチェックボックスが表示されます。 そのボックスにチェックを入れて、「閉じる」をクリックします。
これで、ドライバー プログラムをダブルクリックしてドライバーのインストールを開始できます。 ウィザードの手順に従って、Steam Box を再起動するだけです。
以上です。 この PC 上で Steam を Big Picture モードで実行し、現在 Linux と互換性のあるタイトルを Steam 上で楽しむことができるようになりました。
Windows についてはどうですか?
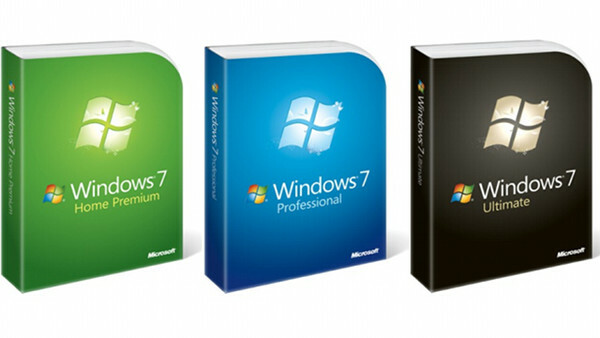
Valve は Linux とそのゲーム プラットフォームとしてのプロモーションに力を入れているようですが、現在のライブラリが少し薄いことは否定できません。 Steam が販売する数多くの優れたゲームのうち、現在 Linux、さらには Steam Box と互換性があるのはほんの一部だけです。
代わりに Windows を実行することもできます。 Windows 8 の OEM バージョンをオンラインで購入すると、100 ドルがかかります。これはかなりの追加現金であり、使う必要のないお金です。
Windows 7 の登録に対する Microsoft の姿勢は寛大です。 プロダクト キーを入力する必要はありません。 これまで. プロダクト キーを入力しないと、最終的に Windows からソフトウェアが偽造品である可能性があるという警告が表示され、迷惑なだけでなく、PC のデスクトップの壁紙が無効になります。 しかし、それだけです。 Windows アップデートも引き続き受信できます。
Steam ボックスにとってこれらの問題はどれも問題ではありません。 Windows デスクトップを使用するわけでもないので、ライセンス認証されていないバージョンの Windows を実行するのは悪い選択ではありません。
推奨周辺機器
Steam ボックスの準備ができたので、HDTV またはモニターに接続して、自由に遊ぶことができます。 ビデオとオーディオの両方をビデオ カードの HDMI ポート経由で処理できるため、コンピュータはレシーバーで適切に動作します。
残る唯一の課題はコントロールだ。 キーボードとマウスはソファではあまり機能しないため、ゲームパッドが必要になります。 ワイヤレスキーボードも欲しいかもしれません。 ここでいくつかの推奨事項を紹介します。
Windows 用 Microsoft Xbox 360 コントローラー

360 がリリースされたとき、Microsoft は小さいながらも重要な決定を下しました。 360 のコントローラーのドライバーは Windows にバンドルされていました。 それ以来、その優れたデザインとすぐに使えるゲームのサポートにより、PC 用の最高のゲームパッドとして広く認められてきました。 Xbox 360 向けにリリースされ、PC に移植されたほぼすべてのゲームは完璧に動作します。
Linuxにはこのゲームパッド用のドライバーがあります、 あまりにも。 関連情報は Ubuntu Web サイトで見つけることができます。
ロジクール F710

私たちは 360 コントローラーを好みますが、すべての人がそれを好むわけではありません。 私たちの意見では、市場でまともな代替品は Logitech F710 だけです。 このワイヤレス USB ゲームパッドは、PlayStation 3 のコントローラーと同様にセットアップされていますが、より分厚く、より丸みを帯びたデザインになっています。 Linux は正式にはサポートされていませんが、Ubuntu のデフォルトのゲームパッド ドライバーは互換性があります。
ビジョンテック キャンディボード

Steam Box は理論的には一度有効にしたら Big Picture モードを終了する必要はありませんが、ほとんどのユーザーはドライバーやソフトウェアを時々更新する必要があります。 また、Steam Box は完全な機能を備えた PC なので、ホーム シアター コンテンツにも使用してみてはいかがでしょうか?
そこで、 キャンディボード 入って来る。 この小型のワイヤレス キーボードは中央にタッチパッドも備えており、メディア使用に必要な唯一の周辺機器となります。 キーボードは Windows と Linux の両方で動作します。
構築したくないですか? 勝て!
このビルドをできるだけシンプルにするよう努めましたが、複雑になる可能性があることは疑いありません。 コンピューターを組み立てるのは決して簡単な作業ではありません。 これと同じくらいシンプルで安価なシステムは、自分自身の努力をするのに良い選択ですが、まだ臆病だと感じている場合でも、心配する必要はありません。 まだまだ所有の可能性はあります。
私たちが構築した Steam Box を幸運な Digital Trends 読者にプレゼントします。 ここに入力!
編集者のおすすめ
- 外部ゲームを Steam ライブラリに追加する方法
- ゲームが Steam デッキで動作するかどうかを確認する方法
- Chromebook で Steam を入手する方法




