
フォトコラージュ
デジタル写真の人気に伴い、明らかな傾向の1つは、コンピューターソフトウェアを使用してデジタル写真を編集し、スクラップブックページや写真のコラージュを作成することです。 Microsoft Publisher for Windowsを使用して、写真を表示するための写真のコラージュを作成します。 シンプルな背景またはパターン化された背景を選択し、必要な写真を追加することで、魅力的なコラージュをすばやく簡単に作成できます。 コラージュを作成したら、保存して自宅またはプリントショップで印刷します。
ステップ1
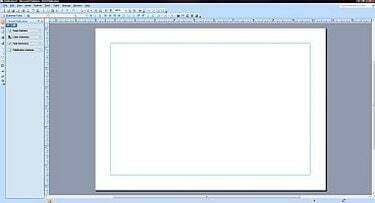
空白のレイアウト
Microsoft Publisherを開き、[新しいファイル]を選択します。 [空白のページサイズ]を選択し、目的のオプションをダブルクリックして、目的のページサイズとレイアウトを選択します。
今日のビデオ
ステップ2
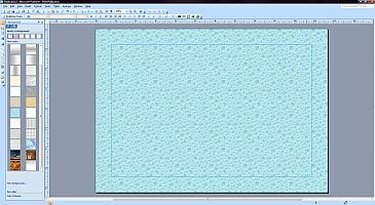
バックグラウンド
上部の[フォーマット]タブをクリックし、ドロップダウンメニューから[背景]を選択して、背景を選択します。 左側のサイドバーに表示される利用可能な背景から目的の背景をクリックします。
ステップ3
上部の[挿入]タブをクリックし、[画像]を選択して、背景に画像を追加します。 「ファイルから」を選択して、ハードドライブ上の目的の写真を見つけます。
ステップ4
写真を右クリックして、写真のサイズを変更します。 「画像のフォーマット」を選択し、ウィンドウ上部の「サイズ」タブを選択します。 矢印をクリックして、写真を必要に応じて大きくしたり小さくしたりします。
ステップ5
写真をさらに追加し、背景の周りに移動して、目的の位置に配置します。 各写真を選択し、ワークスペースの上部にある[自由に回転]ボタンをクリックして、各写真の角度を調整します。 各写真の角度を変更するには、コーナーにカーソルを合わせます。
ステップ6
写真を選択し、ワークスペースの上部にある[進む]ボタンの横にあるドロップダウンメニューをクリックして、写真のレイヤーを変更します。 写真を上、下、または他の写真の下に重ねて表示することを選択します。
ステップ7
必要な数の写真を追加し、写真のコラージュが希望どおりになるまで、背景に好きなように配置します。
ステップ8
テキストキャプションまたはテキストボックスを背景に配置します。 [挿入]タブをクリックしてから、[テキストボックス]をクリックします。 コラージュ内の目的の場所にテキストボックスを配置してから、目的のフォント、フォントのサイズ、およびフォントの色を選択します。 テキストを入力します。
ステップ9
作業領域の上部にある[表示]タブをクリックし、[境界とガイド]をクリックして、写真とテキストボックスの周囲の選択行を削除します。
ステップ10
[ファイル]タブをクリックし、[名前を付けて保存]をクリックしてコラージュを保存します。 コラージュに名前を付けて、ハードドライブの目的の場所に保存します。
ステップ11
コンピューターに接続されたカラープリンターでコラージュを印刷するか、ファイルをフラッシュドライブに転送してプロの印刷を行います。
必要なもの
MicrosoftPublisherソフトウェアプログラム
デジタル写真
プリンター
フラッシュドライブ



