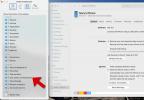昨年登場した最もエキサイティングな機能の 1 つ iOS16 リリースは ロック画面の全く新しいレベルのカスタマイズ. Apple は単に静止画像を設定させるのではなく、循環する画面を作成できるように水門を開けました。 友人、ペット、風景の写真のコレクション、最新の天気予報や天文状況などを確認できます。 もっと。
コンテンツ
- ロック画面を構成するときにカスタムのホーム画面の壁紙を設定する方法
- 現在のホーム画面の壁紙をロック画面から変更する方法
- 設定アプリからホーム画面の壁紙を変更する方法
機能はほぼ同じままです iOS17、ただし、Apple は素晴らしい調整を行いました iOS17.1 により、人物、ペット、自然、都市の固定されたスマート コレクションに限定されるのではなく、フォト シャッフル ロック画面に表示するアルバムを選択できるようになりました。 また、複数のロック画面を設定して循環させることもできます。これは、異なるアルバムから写真を選択するための複数のフォト シャッフル画面も意味します。 これらは別のモードで自動的に表示されるように設定できるため、 フォーカスモード、職場ではプロの写真のアルバムと自宅では家族の写真を自動的に切り替えることができます。
おすすめ動画
簡単
5分
iOS 16 または iOS 17 を実行している iPhone
新しい一方で、 iOS 17のスタンバイモード つまり、iPhone の充電中はロック画面が表示される頻度が低くなりますが、これは携帯電話を横に向けたときにのみ表示されます。 したがって、充電器に直立したままにしておいても、ロック画面を楽しむことができます。 豊富なフルカラーの常時表示ディスプレイ アップルの iPhone15プロ そして iPhone 15 プロマックス.
ホーム画面ではアプリ アイコンの背後に静止写真を表示するように設定することしかできませんが、その背景をぼかしたり、いくつかのフィルターで少しドレスアップしたりすることを選択できるようになりました。 さらに楽しいのは、ホーム画面の壁紙が設定した各ロック画面とペアになっているため、それぞれのロック画面に応じて変化することです。 デフォルトでは、対応するロック画面の画像のぼかしたバージョンが取得されますが、以前と同様に写真ライブラリ内の他の画像に設定することもできます。

ロック画面を構成するときにカスタムのホーム画面の壁紙を設定する方法
あなたが 新しいロック画面の壁紙を作成するか、既存の壁紙を編集します, iPhone では、ホーム画面の背景として同じ壁紙のぼかしたバージョンが提供されます。 目立つものを使用してこれを選択するように誘導します。 壁紙ペアとして設定 ボタンをクリックしますが、デフォルトでこれを受け入れる必要はありません。
ステップ1: iPhone のロック画面で、空白スペースを長押しして、ロック画面ピッカーを開きます。
ステップ2: を選択して新しいロック画面を作成します。 プラス記号 右下隅にあります。
関連している
- iOS 17: 写真切り抜きを使用して画像を切り取って貼り付ける方法
- 次のiPhoneに欲しい4つのAI機能
- 今すぐ購入できる最高の iPhone 15 ケース ブラック フライデー セール
ステップ 3: 新しいロック画面を好みに合わせてカスタマイズします。 に関する記事を参照してください iOS 16でiPhoneのロック画面をカスタマイズする方法 できることの詳細については、こちらをご覧ください。
ステップ 4: 完了したら、選択します 追加 (または 終わり 既存のロック画面を編集している場合)。 ロック画面とホーム画面の壁紙のプレビューが表示されます。

ステップ5: 選択する ホーム画面をカスタマイズする ホーム画面に別の壁紙を選択します。 新しいホーム画面の壁紙編集ビューが開きます。
ステップ6: 下部のオプションから、そのままにしておきます ペア 選択済み (オリジナル iOS 16.0 の場合)ロック画面と同じ壁紙を維持します。 選択する 色 または 勾配 静的な背景を選択するか、 写真 をクリックして、写真ライブラリから別の画像を選択します。
ステップ 7: 色とグラデーションのオプションは、ロック画面の壁紙と一致する背景を使用するように事前設定されています。 別の色またはグラデーションを選択するには、 色 または 勾配 ボタンをもう一度押すと、カラーピッカーが表示されます。

ステップ8: 選択する ぼかし ホーム画面の壁紙をぼかすかどうかを選択します。 このオプションは、一致するロック画面の壁紙またはカスタム写真を使用している場合にのみ使用できます。 色やグラデーションを使用する場合はぼかすものが何もないため、アクティブになりません。
ステップ9: ホーム画面の壁紙を好みに合わせてカスタマイズしたら、 終わり 右上隅にあります。

現在のホーム画面の壁紙をロック画面から変更する方法
Apple は iOS 16.1 で、最初にロック画面設定を行わなくても、ロック画面から直接ホーム画面の壁紙を簡単にカスタマイズできるようにしました。
ステップ1: iPhone のロック画面で、空白スペースを長押しして、ロック画面ピッカーを開きます。
ステップ2: 左または右にスワイプして、対応するホーム画面の壁紙を編集するロック画面を見つけます。
ステップ 3: を選択 カスタマイズ ロック画面画像の下にあるボタン。
ステップ 4: 右側のホーム画面の壁紙をタップします。 ホーム画面の壁紙編集ビューが開きます。
ステップ5: 下部のオプションから選択します ペア (オリジナル iOS 16.0 の場合) ロック画面と同じ壁紙を使用するには、 色 または 勾配 静的な背景を選択するか、 写真 をクリックして、写真ライブラリから別の画像を選択します。
ステップ6: ペア/オリジナルまたは写真を使用している場合は、選択できます ぼかし ホーム画面上の画像のぼかしを切り替えます。
ステップ 7: 完了したら、選択します 終わり ロック画面ピッカーに戻ります。
ステップ8: 選択したロック画面を選択して、ロック画面ピッカーを終了します。

設定アプリからホーム画面の壁紙を変更する方法
以前のバージョンの iOS で壁紙を設定するのと同じ方法で、現在のロック画面用の新しいホーム画面の壁紙をすばやく選択することもできます。 これにより、ロック画面の壁紙エディタを開く手順がスキップされ、代わりにホーム画面の壁紙を直接選択できます。
iOS 16.1以降を実行している限り(そしてあなたはもう本当にそうなっているはずです)、スワイプしてさまざまな壁紙ペア間を移動するか、アイコンをタップして新しい壁紙ペアを追加できます。 + 新しい壁紙を追加 ボタン。
ステップ1: iPhone で設定アプリを開きます。
ステップ2: 選択する 壁紙. 現在のロック画面とホーム画面の壁紙のプレビューが表示されます。
ステップ 3: を選択 カスタマイズ ホーム画面の壁紙プレビューの下にある右側のボタン。 ホーム画面の壁紙編集ビューが開きます。
ステップ 4: 下部のオプションから選択します ペア (オリジナル iOS 16.0 の場合) ロック画面と同じ壁紙を使用するには、 色 または 勾配 静的な背景を選択するか、 写真 をクリックして、写真ライブラリから画像を選択します。
ステップ5: 選択する ぼかし 写真の壁紙のぼかしを切り替えます。
ステップ6: ホーム画面の壁紙に満足したら、を選択します 終わり 右上隅にある をクリックして選択内容を保存し、壁紙設定に戻ります。
色、グラデーション、または別の写真を使用するように壁紙をカスタマイズし、後で次のことを決定した場合 ロック画面からペアリングされた壁紙の使用に戻りたい場合は、上記の手順を繰り返して、 ペア オプション(または オリジナル iOS 16.0の場合)。
編集者のおすすめ
- このiPhone 15とiPhone 14のカメラテストは予想よりも近かった
- iOS 17: iPhone の時計のフォントを変更する方法
- 醜いケースを使わずにiPhoneを保護する方法を見つけました
- いいえ、iPhone 15 は本当に必要ありません
- iPhone 15 Pro Actionボタンでできる10の素晴らしいこと
ライフスタイルをアップグレードするDigital Trends は、読者が最新ニュース、楽しい製品レビュー、洞察力に富んだ社説、ユニークなスニーク ピークをすべて提供して、ペースの速いテクノロジーの世界を監視するのに役立ちます。