
シートは、Excelメニューから保護および保護解除できます。
Microsoft Excelを使用すると、ユーザーは、スプレッドシートに含まれているデータを、ファイルを表示または共有する他のユーザーによって変更または削除されないように保護できます。 Excelの保護は、ブック全体、1つのスプレッドシート、またはファイル内の個々のセルを保護することにより、個々のニーズに合わせてカスタマイズできます。 単純な一連のコマンドでファイルの保護を解除して他のユーザーが編集できるようにしたり、パスワードを適用して他のユーザーがファイルの内容にアクセスできないようにしたりできます。
Microsoft Excel2010および2013
ステップ1

スプレッドシートを開きます。
「ファイル」タブをクリックし、「開く」をクリックします。 保護を解除するファイルに移動し、ファイルを選択して[開く]をクリックします。
今日のビデオ
ステップ2

シートの保護を解除します。
画面上部のリボンの[レビュー]タブを選択し、[レビュー]メニューから[シートの保護を解除]をクリックします。
ステップ3
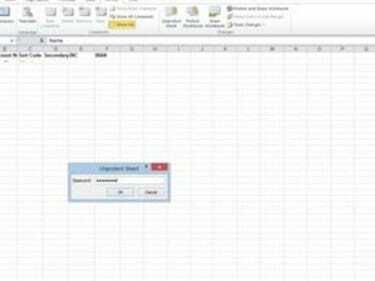
パスワードを入力します。
プロンプトが表示されたら、ファイルのパスワードを入力します。
Microsoft Excel 2003
ステップ1
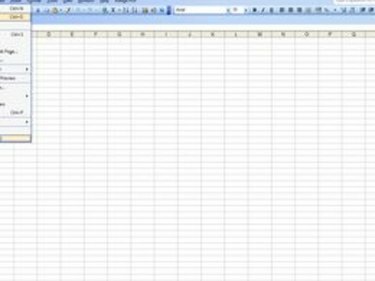
スプレッドシートを開きます。
ツールバーの「ファイル」をクリックし、「開く」を選択します。 保護されたスプレッドシートを含むフォルダーに移動します。 ファイルを選択し、「開く」をクリックします。
ステップ2
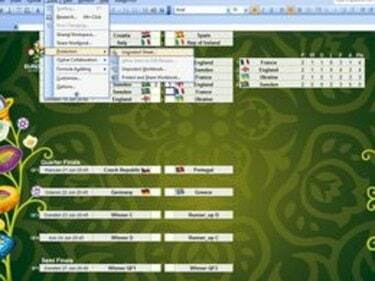
シートの保護を解除します。
[ツール]ドロップダウンメニューを選択し、[保護]を選択して、[ワークシートの保護を解除]を選択します。
ステップ3

パスワードを入力します。
プロンプトが表示されたら、ファイルのパスワードを入力します。
ヒント
Excelブック全体またはブック内の1つの特定のスプレッドシートを保護することができます。 ファイルに設定されている保護の種類に応じて、システムは自動的に「ワークブックの保護を解除する」または「ワークシートの保護を解除する」というプロンプトを表示します。



