お気に入りの番組や映画をストリーミングしているときにビデオが一時停止し続けたり、オンライン ゲームが途切れ続けたりすることほど迷惑なことはありません。 ビクトリーロイヤルに勝つ. パケット損失により不便を感じたことに感謝することができます。
コンテンツ
- パケットとは何ですか?
- パケットロスとは何ですか?
- ネットワークの混雑だけが要因ではない
- パケットロスはどのようにして確認されますか?
- パケットロスはどうやって解決するのでしょうか?
パケットロスとは何ですか? どうすれば修正できますか? 問題を理解し、パケット損失を確認する方法を学び、さまざまな方法を使用して問題を解決するために読み続けてください。
おすすめ動画
パケットとは何ですか?
1 通のメールを、クラスをディズニー ワールドまで運ぶバスの車列と考えてください。 各バスには、生徒全体の一部、つまり電子メールが、どこへ行くのか、どこから来たのか、誰が座席に乗っているのかといった情報とともに運ばれます。
関連している
- Microsoft Teams で最も一般的な問題とその解決方法
- 一部の Ryzen CPU が燃え上がっています。 保存するためにできることは次のとおりです
- Chromebook の最も一般的な問題とその解決方法
ネットワークは基本的に、電子メールやその他すべてのデータをこれらのバス、つまりパケットに分割します。 さらに、あなたが母親に送信する電子メールは、インターネット パイプに詰め込まれた 1 つの大きなファイルではありません。 代わりに、これは少量のデータビットの護送隊であり、他の誰もが同時に母親にも電子メールを送信できます。
すべてのバスが設定された目的地に到着すると、ペイロードがアンロードされ、お母さんの電子メール クライアントでメッセージが再作成されます。
1 つのパケットには、次の 3 つの主要コンポーネントが含まれています。
ヘッダ
- 送信元IPアドレス
- 宛先IPアドレス
- パケットタイプ
- パケット番号
ペイロード
- 全体的なデータの一部
トレーラー
- エラー訂正
- パケット情報の終わり
一般的なパケット サイズは約 1,500 バイトですが、実際のサイズは状況によって異なる場合があります。
パケットロスとは何ですか?
これは、比喩的なバスの 1 台がディズニー ワールドに到着しないときです。
バスの車列は、単一の高速道路を使用して PC から目的地まで直線的に移動するわけではないことに注意してください。 代わりに、車列は複数の小さな町を通る最適なルートを選択します。 たとえば、ブラウザの接続は、Digital Trends の最も近いホスト サーバーに到達するまでに 20 の「ストップ」を通過する可能性があります。 その数は、地理的位置に応じて大きくなったり小さくなったりする場合があります。
ただし、現実世界の道路がバスの移動を妨害するのと同じように、パケットも同様の障害や迂回に直面することがあります。 デジタルの世界では、こうした交通渋滞やルート変更により、一部のバスがディズニー ワールドに完全に到達できなくなる可能性があります。 完全な中断を防ぐためにパケットは再送信されますが、その結果、オンライン ゲームのプレイ中に遅延が発生したり、ビデオ ストリームが途切れたり、音声が途切れたりします。 Web ブラウジングでも遅く感じることがあります。
ネットワークの混雑だけが要因ではない
パケット損失は主にネットワークの輻輳に関係しません。 次のような他の要因も問題を引き起こす可能性があります。
ハードウェアの故障: 損傷したケーブル、古いモデムやルーター、破損したネットワーク カード ドライバーは、ネットワーク パフォーマンスに大きな影響を与える可能性があります。 大企業の場合、問題のあるネットワーク スイッチやファイアウォールも問題を引き起こす可能性があります。
過負荷のデバイス: この場合、ネットワーク ハードウェアはすべてのトラフィックを処理するために通常よりも懸命に動作します。 これらのデバイスは、パケットを処理して送信する時間ができるまで、パケットを一時的に保持します。 パケットが宛先に到着する頃には、到着が遅すぎます。 場合によっては破棄されることもあります。
欠陥のあるソフトウェア: ネットワーク デバイス上で実行されているソフトウェアには、もともと、または最近のアップデートによる副作用として、再起動、パッチ、または完全な再インストールが必要な欠陥がある可能性があります。
間違った構成: 2 つの異なる二重モード (別名二重不一致) に設定された単一リンク上のネットワーク デバイスは、「衝突」を想定し、パケットを破棄または遅延します。
ワイヤレスの信頼性が低い場合: ワイヤレスの性質上、無線周波数の干渉、信号強度、距離により、パケットがデジタル空間に消えてしまう可能性が高くなります。
セキュリティ上の脅威: ハッカーはネットワーク デバイスを制御し、それを使用してトラフィックをフラッディングし、宛先をブロックしている可能性があります。 別のハッキングにより、ネットワーク デバイスが意図的にパケットをドロップする可能性があります。
パケットロスはどのようにして確認されますか?
時間がない場合は、こちらをお勧めします このパケットロステスト Web サイトにアクセスしてください クイック テストを実行して、ネットワーク上の結果を確認します。 より直接的かつ完全なオプションとして、Windows の PowerShell (またはコマンド プロンプト) を使用してパケット損失を確認できます。 その方法は次のとおりです。
ステップ1: [スタート]ボタンを右クリックし、[スタート]ボタンを選択します。 Windows PowerShell (管理者) 電源メニューで。

ステップ2: タイプ ピング ルーターのアドレスが続きます (見つけ方はこちら). たとえば、次のように入力できます。
ping 192.168.0.1
結果では、横にパーセンテージが表示されます。 失った. 以下に示すように、この数値をゼロにする必要があります。これは、すべてのパケットが宛先に到達することを意味します。

ただし、それはあくまでローカルな話です。 PC と Web サイト間のパケット損失を確認したい場合は、Web アドレスに ping を送信する必要があります。
たとえば、次のように入力します。
www.digitaltrends.comにpingを送信してください
私たちのテストでは、(現時点で)パケット損失がゼロという結果が得られました。このライターとサイトのホスト サーバーの間に約 11 ホップあることを考えると、これは素晴らしいことです。 このテストは、有線接続の PC を使用して実行しました。

ただし、ping コマンドを使用すると、送受信できるのは 4 つのパケットだけです。 より長いテストが必要な場合は、代わりに次のように入力します。
Ping [アドレスを挿入] -t
このテストは、次のコマンドを入力するまで無期限に継続されます。 Ctrl + C キーの組み合わせ。
自分と宛先の間に存在するホップ数を知りたい場合は、次のように入力します。
トレースト [アドレスを挿入]

通常、結果には現在の IP アドレスとすべてのホップのアドレスが表示されますが、セキュリティ上の理由からそれらはスクリーンショットから削除されています。
MacOS および Linux では、ターミナルを使用して Ping コマンドを実行できます。 MacOS では、ターミナルはドックに固定されているか、通常は次の場所にあります。 他の ランチャー上のフォルダー。
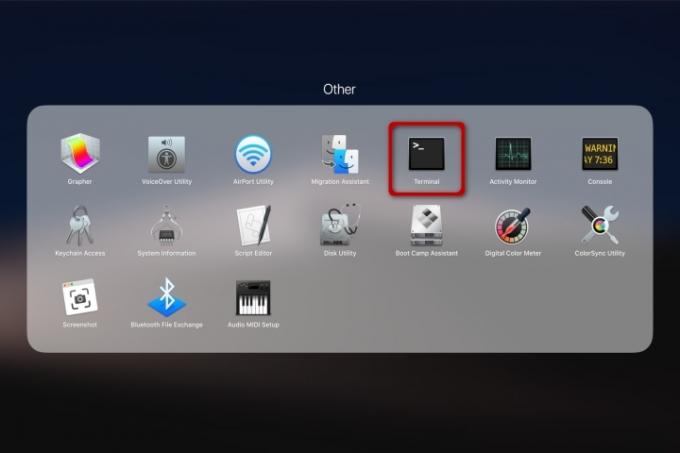
あなたが持っている場合 Chromebook にインストールされた Linux, ターミナルはランチャーの Linux Apps フォルダーにある可能性があります。
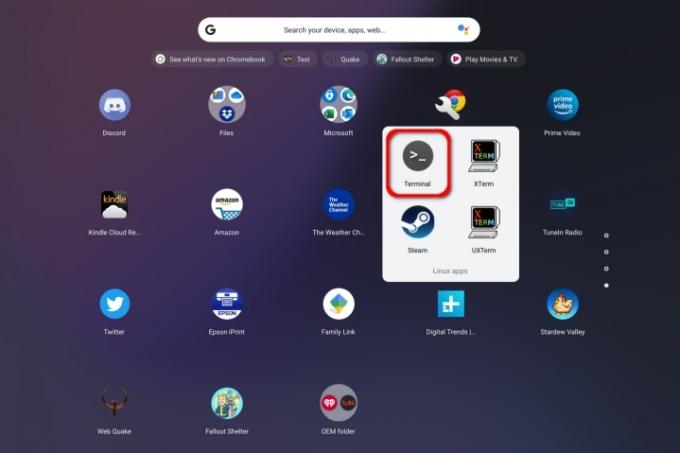
ただし、 ピント Windows でコマンドを実行すると、テストは無期限に実行されるため、次のコマンドを入力する必要があります。 Ctrl + C または コマンド + C キーの組み合わせ。

この場合、5GH ワイヤレス接続上の MacBook Air で Digital Trends に ping を送信したときにパケット損失が発生したことがわかりました。 ローカル ルーターに ping を実行する 2 回目のテストでは、こちら側での損失は確認されませんでした。 ただし、Digital Trends に再 ping を実行した 3 回目のテストでは、パケット損失がゼロに減少したことが示されました。
つまり、ランダムドロップ 意思 起こったくないだけです 継続的な 損失。
パケットロスはどうやって解決するのでしょうか?
パケット損失を引き起こす問題の多くは、接続側にあるわけではありませんが、それを改善するためにできることがいくつかあるというわけではありません。
PCを再起動します

PC 上で実行されているソフトウェア (ドライバー、サービス、アプリケーションなど) では、一時的に競合が発生することがあります。
たとえば、Google Chrome のタブはシステム メモリの 75% を消費し、他のサービスのスロットルやクラッシュを引き起こす可能性があります。 場合によっては、ネットワーク トラフィックに影響を与える可能性があるソフトウェアの問題を再起動することで解決できる場合があります。
接続を確認してください

簡単なことのように思えるかもしれませんが、ケーブルが正しく接続されていないとあらゆる種類の問題が発生する可能性があるため、常に確認する価値があります。 PC またはラップトップに有線接続を使用している場合は、ケーブルを取り外し、再度接続します。 念のため、ルーターと電話回線の接続についても同じことを行ってください。
ソフトウェアをアップデートする

確かに、更新は一時的な停止を引き起こす可能性があるため、煩わしい場合があります。 ただし、特に古いファームウェアに基盤となるデバイスでパケットを失う原因となる欠陥が含まれている場合には、これらも必要になります。
PC のオペレーティング システムとネットワーク ドライバー、および使用しているネットワーク アクセス ソフトウェアが最新のものであることを確認してください。 Google Chrome および Mozilla Firefox.
ルーターを使用していますか? ファームウェアが最新であることを確認してください。
有線接続に移行する

ワイヤレスは、音楽を聴きながら家の中を移動するのに最適です 赤ちゃんサメ ただし、接続は無線周波数干渉、信号強度、距離の影響を受ける可能性があります。 実際の接続に問題が見られない場合は、通常どおり続行してください。
ただし、デスクトップ、ラップトップ、セットトップ デバイス、ゲーム コンソール、または同様のデバイスで顕著な遅延が発生する場合は、有線接続に移行すると大きな違いが生じる可能性があります。 スループットが向上するだけでなく、 ただし、ほとんどのイーサネット ケーブルは もシールドされているため、干渉を軽減できます。
干渉の可能性をオフにする

無線デバイスの場合、無線周波数干渉が問題になる可能性があります。 つまり、使用していない他のワイヤレス デバイスの電源をオフにする必要があります。 ワイヤレスヘッドフォン、スピーカー、さらにはスマートフォンやタブレットの Bluetooth 接続にも対応します。 ルーターの設定を使用してワイヤレス チャネルを変更し、近所の Wi-Fi との競合を減らすことも検討できます。
デバイスが有線の場合、特にケーブルがシールドされていない場合は、電気的および磁気的干渉を引き起こす可能性のあるものの近くにケーブルが掛けられていないことを確認してください。 を使用している場合は、 電力線接続、大型電化製品によって発生する「騒音」に加えて、ご自宅やオフィスの電気配置が問題を引き起こす可能性があります。
サービス品質の設定を再確認する
家の他のユーザーがあなたの接続と競合しており、あなたの仕事を優先する必要がある場合は、次のことができます。 ルーターを詳しく調査し、優先順位を付けるためにサービス品質設定を調整して帯域幅を割り当てます。 渋滞。 つまり、他のデバイスよりも多くの帯域幅をデバイスに割り当てます。
これらの設定に到達する方法はルーターごとに異なります。 見つかったら、特定のトラフィック、サービス、またはデバイスに「最高」または「最大」などの帯域幅レベルを割り当てる「ルール」を作成できます。 通常、 QoS コンポーネントに余裕を持たせるために、ネットワーク全体のアップロードおよびダウンロード帯域幅をサブスクリプションの許容値よりも小さく設定する必要があります。 調整。
すべてを再起動します

あなたと World Wide Web の間のどこかで、デジタル グレムリンがあなたのパケットを食べました。 問題が ISP 接続側にあるわけではないかもしれませんが、すべてを再起動することは、詳細を調べずにトラブルシューティングを行うための優れた方法です。 モデムやルーターのプラグを抜き、電源ボタンを 30 秒間押し続けてから、もう一度差し込みます。
接続されている他のすべてのデバイスについても、再起動することをお勧めします。この方法で開始しても問題はありません。 ローカル ネットワークはデバイスにアドレスを割り当てますが、ネットワークが再起動すると変更される可能性があります (ネットワークが静的である場合を除く)。 Wi-Fi を無効にするか、コンセントを抜いてみてください。 イーサネットケーブル しばらくの間、再起動するまで接続の問題が発生する可能性があります。
ハードウェアを交換またはアップグレードする

場合によっては、古いハードウェアまたは欠陥のあるハードウェアがパケット損失の原因となる可能性があります。 ルーターやモデムをしばらく使用している場合はアップグレードするのは最後の手段ですが、他に考えられるすべてのことを試した場合は、それが最善の策である可能性があります。 結局のところ、たとえそれがパケット損失の完全な原因ではなかったとしても、実際に得られるパフォーマンスの向上にはそれだけの価値があります。 2020 年に購入できる最高のルーターも豊富に取り揃えています このガイドでは.
ただし、デスクトップ ネットワーク接続が問題の原因であると思われる場合は、いつでも代わりにセカンダリ ネットワーク カードを追加してみてください。 ほとんどの場合これはできませんが、 ラップトップ デスクトップ コンピューターに必要なものはこれだけかもしれません。
技術的な問題に取り組む場合、多くの人が不安や混乱を経験していることを私たちは理解しています。 ただし、技術ベースの問題にはすべて簡単な技術的解決策があるので、ご安心ください。 パケット損失は、技術ベースの複雑な問題の一例にすぎませんが、問題を発見すれば簡単に解決できます。 結局のところ、問題を簡単に特定できない場合、問題を解決することは非常に困難です。
DoS攻撃に対処する
企業では、進行中のパケット損失がサービス拒否 (DoS) 攻撃のせいであることがよくあります。 IT 専門家が IP アドレスを決定し、ブロック リクエストを送信します。 最新のサイバーセキュリティを使用すると、これらの攻撃をブロックし、迅速に検出できます。 クラウドに切り替えると、DoS 攻撃の影響も軽減されます。
ネットワークパフォーマンスモニターをインストールする
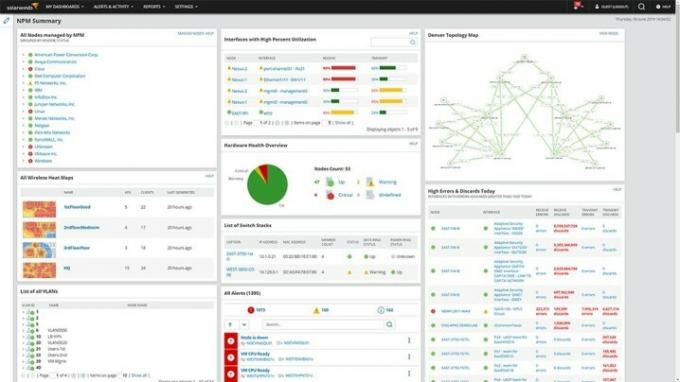
常にトップに留まろうとしている すべて 特に、先に進んでユーザーがサービスを継続的に利用できるようにしたい場合には、パケット損失が発生することはイライラさせられます。 ネットワーク パフォーマンス監視ソフトウェアは、ビジネスの成長に合わせてネットワークの健全性を追跡できる最上位のソリューションです。 Solarwinds ネットワーク パフォーマンス モニター そして WhatsUp ゴールドの進行状況 新規ユーザーに無料トライアルを提供します。
編集者のおすすめ
- どれくらいの RAM が必要ですか?
- Quora Poe とは何ですか? どのように使用しますか?
- Nvidia Reflex とは何ですか? 2023 年にそれを実現するにはどうすればよいですか?
- Stable Diffusion PC のシステム要件: 実行するには何が必要ですか?
- Wi-Fi 7 とは: 802.11be について知っておくべきことすべて




