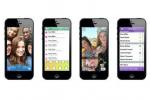最近、 Siri は単なる音声アシスタントではありません — これは、Apple のデバイスに組み込まれたスマート AI システム全体です。 つまり、特に iOS だけでなく MacOS でも使えるようになったことで、できることがたくさんあるということです。 そのうえ、 Siri は自然言語を理解しますなので、「音量を上げて」などと言うと、Siri は Mac の音量を上げたいことを理解します。
コンテンツ
- Mac で Siri を設定する方法
- Mac で Siri を使用する最良の方法
このガイドでは、Mac で Siri を使い始める方法と、Siri を活用するための最良の方法をいくつか紹介します。 Mac で Siri を使用する方法をさらに知りたい場合は、Siri をロードして「何ができるの?」と尋ねてください。 またはチェックアウトする Appleのサポート文書.
おすすめ動画
Mac で Siri を設定する方法
ステップ 1: Siri のシステム環境設定を開く

Siri の設定はすべてシステム環境設定に保存されます。 左上の Apple アイコンをクリックし、「システム環境設定」をクリックします。 ウィンドウが開いたら、「Siri」をクリックして、変更できる設定を開きます。
関連している
- AppleがまもなくMac Proを廃止する可能性があると新しいレポートが主張
- 2023 年の Mac Mini のベストセール: リニューアルされた Apple デスクトップで 100 ドル以上節約
- iMac セール: 新品、リニューアル、再生品の iMac コンピューター
ステップ 2: キーボード ショートカットを割り当てる

Touch Bar を備えた MacBook Pro または 2018 MacBook Air をお持ちの場合は、Apple アシスタントをすばやく起動するための Siri ボタンがあります。 ただし、Mac にこのボタンがない場合は、代わりに Siri を起動するためのショートカットを割り当てたい場合があります。
デフォルトでは、Cmd+Space を押し続けるように設定されています。 Apple では、他に 2 つの事前設定された選択肢を用意しています。Option+Space を押すか、Fn+Space を押します。 2 つのキーを独自に組み合わせてカスタマイズすることもできます。
あるいは、無効にすることもできます キーボードショートカット Dock とメニュー バーにある Siri ボタンを使用するだけです。 あるいは、「Hey Siri」と話しかけることで、音声で起動することもできます。 一部の古いモデルだけでなく、 iMac 製品ライン全体には、常時リッスンの「Hey Siri」サポートを可能にする T2 コプロセッサーは含まれていません。
ステップ 3: Siri の音声と言語を選択する

Siri が使用するデフォルトの言語と音声は、Mac を最初にセットアップするときに入力した設定によって決まります。 それらを変更したい場合は、Siri のシステム環境設定のキーボード ショートカット ボックスの下にあるドロップダウン ボックスを使用します。
言語によっては、さまざまなアクセントから選択したり、声が男性か女性かを選択できる場合があります。
ステップ 4: Siri に入力する

デフォルトでは、Siri はあなたの声を聞きます。 リクエストを入力したい場合は、それを有効にすることができます。 「システム環境設定」を開き、「アクセシビリティ」をクリックします。 左側の列の一番下までスクロールし、「Siri」をクリックします。 表示されるペインで、「Siri への入力を有効にする」をクリックします。
これにより、Siri への会話が無効になりますが、Mac でヘッドセットを使用しているときに Siri をアクティブにした場合でも、Siri は引き続きあなたの声を聞き続けることに注意してください。
Mac で Siri を使用する最良の方法
Siri でファイルを検索する

すべてのファイルを追跡するのは難しい場合があります。 幸いなことに、Siri がお手伝いします。 たとえば、Siri に「PDF ドキュメントを検索して」と指示するだけです。
しかし、Siri は単純な検索以上のことができます。 「今週開いたファイルをすべて表示」など、さまざまな条件を理解します。 その後、調整することができます たとえば、元の結果が表示されたら、「『レポート』というタイトルのもののみ」と言うことで、結果も表示されます。 ロードされています。
Siri の結果をドラッグ アンド ドロップする

Apple は、Siri の結果から特定の種類のファイルを簡単に取得して、他のドキュメントに追加できるようにしています。 たとえば、休暇で 1 週間離れて過ごしたばかりで、撮った写真を友達に見せたいと考えているとします。 新しいメールを作成し、Siri に「先週の写真を見せて」と言います。
結果が読み込まれたら、結果を電子メールに直接ドラッグ アンド ドロップできます。
Siri の結果を通知センターに追加する

MacOS では、一部の Siri 検索を通知センターに固定できます。 たとえば、「ウェブでハワイのビーチの画像を検索してください」と言います。 結果の右上には小さな + アイコンがあります。これをクリックすると、結果が通知センターに固定されます。
さらに、それらの結果は動的に更新されます。 したがって、企業の最新の株価を毎日把握したい場合は、それを通知センターに固定すると、Siri が最新の株価をリアルタイムで提供します。
デバイスを探す

Apple デバイスを紛失しましたか? Siri に探してもらうだけです。 デバイスが Apple ID に登録されていれば、たとえば「iPhone を探す」と言うと、Siri がそのデバイスを見つけます。
アプリをすばやく起動する

アプリをすぐにロードしたい場合は、Siri を開いて「写真を起動」(または開きたいアプリ)と言うだけです。 これは、アプリを Dock に固定しておらず、アプリケーション フォルダーを探したくない場合に特に便利です。
メッセージを送ります

先ほどほのめかしたように、Siri の最も優れた点の 1 つは自然言語を理解できることです。つまり、どのアプリを使用するかを Siri に指示する必要さえない場合もあります。 これが機能する 1 つの方法は、メッセージの送信です。 たとえば、「デイブに今向かっていると伝えて」と言うと、Siri はメッセージ アプリを使用して「今向かっています」という内容のテキストをデイブに送信します。
結果を得る

あなたのチームが大事な試合でどれだけ良い成績を収めたか知りたいですか? Siri がお手伝いします。 たとえば、「D.C. ユナイテッドは勝ちましたか?」と尋ねます。 —そしてそれはあなたを満たします。
これは、より広い画像を取得したい場合にも機能します。 「NFL の順位表を見せて」または「次の女子ワールドカップの試合は何ですか?」と言いましょう。 Siri に最新の競技の様子を見せてもらいます。
編集者のおすすめ
- MacBook についに Face ID が搭載され、セキュリティが強化される可能性があります
- 整備済み MacBook のベストセール: MacBook Air を 200 ドルで手に入れる
- MacBook のベストセール: 新しい Apple ノートパソコンが 750 ドルから
- この小さな ThinkPad は MacBook Air M2 に追いつくことができません
- 2023 年のベスト デスクトップ コンピューター: Dell、HP、Apple など
ライフスタイルをアップグレードするDigital Trends は、読者が最新ニュース、楽しい製品レビュー、洞察力に富んだ社説、ユニークなスニーク ピークをすべて提供して、ペースの速いテクノロジーの世界を監視するのに役立ちます。