他のデバイスと同様に、ルーターにもソフトウェアが組み込まれており、場合によっては更新が必要になります。 向上したセキュリティを提供する 互換性を備え、ユーザーに新機能も提供します。 これを行うには、ルーターのファームウェアを更新する必要があり、それには少し作業が必要です。 ルーターのアップデートを確認してから数年が経過している場合、またはルーター ラインの最近のアップデート/修正について聞いてから数年が経過している場合は、行動を起こす時期が来ています。 やるべきことは次のとおりです。
コンテンツ
- ヒント: アプリのアップデートと自動ダウンロードを確認する
- ステップ 1: ルータープロバイダーの Web サイトにアクセスし、モデルを見つけます。
- ステップ 2: 最新のファームウェアアップデートファイルをダウンロードする
- ステップ 3: ルーターをイーサネット経由でコンピュータに接続する
- ステップ 4: 必要に応じてルーター設定ページを起動します
- ステップ 5: ファームウェアのアップデートを開始する
ヒント: アプリのアップデートと自動ダウンロードを確認する
Nighthawk アプリを使用してルーターのファームウェアを更新する方法 | ネットギア
新しいルーターでは、クラウドに接続して重要なアップデートを実行したり、ファームウェアのアップグレードを自動的にダウンロードしたりすることで、作業が容易になることがよくあります。 ルーターを管理するアプリがある場合は、それを開いて更新オプションを探します。
おすすめ動画
Netgear の Nighthawk アプリはこの好例です。ログインしてルーターのアイコンをクリックし、 アップデートを確認. これにより、以下の手順に従うことなく、ファームウェアをすばやく確認して更新できるようになります。 ルーター アプリで自動更新を有効にできる場合は、これも良い考えです。
ステップ 1: ルータープロバイダーの Web サイトにアクセスし、モデルを見つけます。
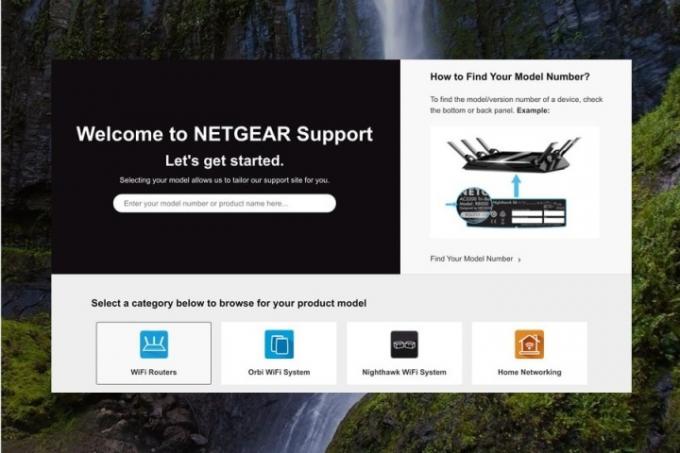
ファームウェアを手動で更新するには、まず最新のファームウェア ファイルをダウンロードする必要があります。 これを支援するために、主要なルーター ブランドにはサポート Web ページが用意されています。 まずは Netgear ルーターと ネットギアのサポートページ 非常に明確にレイアウトされていますが、他のルーター ブランドも非常に似たプロセスに従っているためです。 こちらが
Linksysのサポートページ そしてその TP-Linkのダウンロードページ 必要な場合は。サポートページで、 Wi-Fiルーター, 次に、お持ちのルーター回線から選択します。 たとえば、 ナイトホーク AC ルーター カテゴリー。
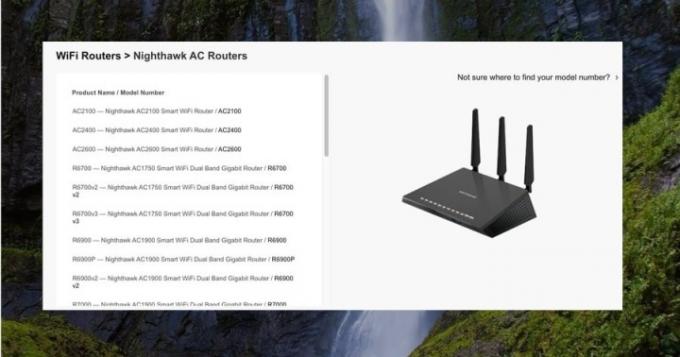
次に、特定のルーターのモデルを選択します。 必要に応じてルーターを手元に用意し、モデル番号を探すことをお勧めします。 一部のモデルには異なるバージョンがある場合があるため、正しいバージョンを選択する必要があることに注意してください (TP-Link ルーターは他のルーターよりもこの問題が発生しやすい可能性があります)。 お使いのモデルまたはバージョンに合わないファームウェアを使用すると、重大な問題が発生する可能性があります。
ステップ 2: 最新のファームウェアアップデートファイルをダウンロードする
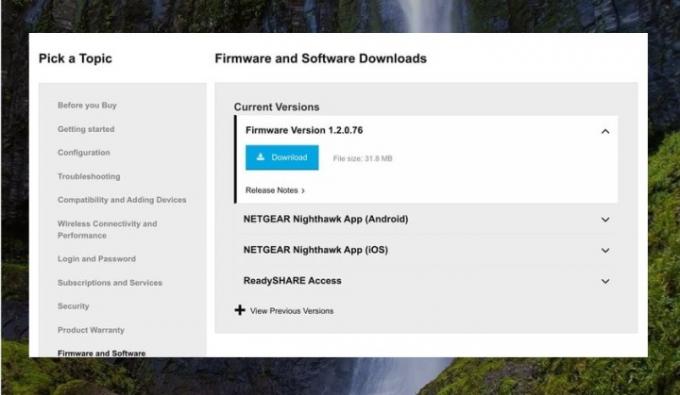
正しいモデルを選択したら、ダウンロード オプションまたはウィンドウを探して、ファームウェア ファイルの場所を確認します。 ここでは、次の場所に移動します。 ファームウェアとソフトウェアのダウンロード セクションをクリックすると、すぐに見つけることができます ファームウェアバージョン 1.2.0.76. これを選択して、 ダウンロード ローカルのハードドライブにインストールします。
繰り返しになりますが、プロセスはルータープロバイダーごとに異なりますが、ほとんどのルーターにはファームウェアファイルを探すための何らかのタイプのドロップダウンリストがあります。 以前の設定にロールバックしない限り (ルーター ソフトウェアでは一般的ではありません)、モデルの最新のファームウェア ファイルを選択することをお勧めします。
ステップ 3: ルーターをイーサネット経由でコンピュータに接続する
ルーターが生成している Wi-Fi を介してルーターのファームウェアを更新することはできません。 使用しているコンピューターに有線接続する必要があります。 イーサネットケーブル ルーターからコンピューターまで。 これは、ファームウェアを更新するのに最適なデバイスは通常ラップトップであることも意味します。
ステップ 4: 必要に応じてルーター設定ページを起動します
ここであなたの経験は少し異なるかもしれません。 新しい Netgear ファームウェア ファイルを使用している場合は、それを解凍して開くだけです。 ファイルが開いて実行を開始すると、ファイルが先導して、ファームウェアの更新に必要な手順を案内します。
ただし、他のルーター ブランドでは、ルーターの管理者設定にログインして自分で更新を開始することを好む場合があります。 このプロセスを開始するには、Web ブラウザを開いてルーターの設定に移動します。 アクセスする際にサポートが必要な場合は、次の方法をご覧ください。 このガイドのルーター管理ページにアクセスします.

次に、ルーター設定のユーザー名とパスワードを使用してログインする必要があります。 これは、Wi-Fi ネットワークのログイン情報と同じではありません。 通常は次のように設定されます 管理者 そして パスワード 各フィールド、またはルーターの背面にある同様のオプションを設定します。ただし、セキュリティ上の理由から変更することは常に良い考えです。 初めてセットアップしたときに行ったかもしれないこと.
ステップ 5: ファームウェアのアップデートを開始する
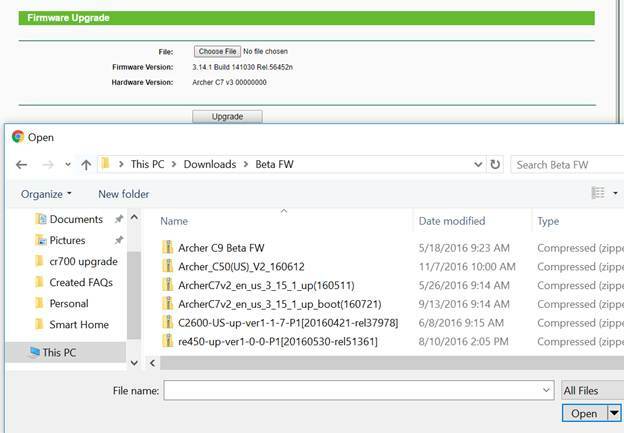
次に、設定ページを使用してファームウェアのアップデートを開始します。 というオプションを探してください ファームウェア または ファームウェアのアップグレード. 時々これは システムツール セクション、場合によっては 管理者 セクション、場合によっては アップデート または メンテナンス セクション。 周りを見回せば、すぐに見つかるでしょう。
見つけたら、 ファームウェア オプションを選択します。 これにより、次のオプションが表示されるメニューが表示されます。 ファイルを選ぶ または ブラウズ ローカルファイル。 これを選択し、最近のダウンロードに移動するか、ファームウェア ファイルを名前で検索します。
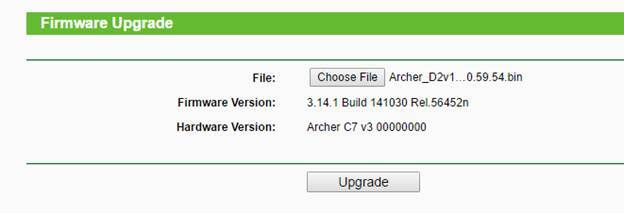
ファームウェア ファイルを選択し、 アップグレード オプション。 完了するまでアップグレードを進めます。 これには少なくとも数分かかります。
ファームウェアが完全に更新された後、ルーターが工場出荷時の設定に戻る可能性があります。 この問題が発生した場合は、ルーターの設定 Web ページで時間をかけて調整してください。 設定を元の場所に戻すか、セットアップ プロセスを再度実行してすべてを取得します。 作業順序。
編集者のおすすめ
- VHS テープを DVD、Blu-ray、またはデジタルに変換する方法
- 今すぐ Mac をアップデートして、この重大なセキュリティ上の欠陥にパッチを当ててください
- この Windows 11 アップデートは SSD を大幅に強化する可能性があります
- MacOS Big Surのダウンロード方法
- パスワード漏洩を避けるために、今すぐ AMD Ryzen ドライバーを更新してください
ライフスタイルをアップグレードするDigital Trends は、読者が最新ニュース、楽しい製品レビュー、洞察力に富んだ社説、ユニークなスニーク ピークをすべて提供して、ペースの速いテクノロジーの世界を監視するのに役立ちます。




