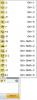画像クレジット: マスコット/マスコット/ゲッティイメージズ
PDFファイルタイプは、多くの場合、表示、編集、保存、および共有の制限付きで作成されます。 PDFファイルを所有している場合、すべてまたは一部の制限を簡単に調整および削除できます。 ただし、PDFの完全な所有権または制限設定にアクセスするためのパスワードがないと、PDFの制限を削除するのは困難です。 多くの場合、制限を削除したり、制限のないバージョンを作成するときにファイルのクローンを作成したりするには、サードパーティのプログラムが必要になります。
著作権要件
PDFファイルの著作権は法的な制限として機能します。 著作権で保護されているドキュメントを編集またはコピーする権限を削除することは法律違反です。 ドキュメントから権限を削除する前に、まず著作権を所有するか、法的拘束力のある方法で所有者から権限を取得する必要があります。 制限を解除し、編集し、著作権で保護されたドキュメントを使用すると、法的な問題が発生する可能性があるため、ドキュメントの操作には特に注意してください。
今日のビデオ
PDFの制限を削除する
PDFドキュメントから権限を削除するには、最初に既存の制限を確認します。 PDFで、表示、編集、または調整するためのパスワードの入力を求められた場合は、パスワードを見つけてください。 パスワードを設定した場合は、それを使用してドキュメントにアクセスします。 パスワードで所有権を確認したら、[ツール]に移動し、[暗号化]を選択して、[パスワードで暗号化]オプションの横にあるチェックを外して制限を解除します。 これで、ドキュメントにアクセスできるようになりました。
このメニューで特定の制限を確認したり、印刷制限を削除したり、外部編集用にドキュメントを開いたりすることもできます。 制限を解除するもう1つの方法は、サードパーティのソフトウェアベンダーを使用する方法です。 ドキュメントをソフトウェアにロードしてボタンをクリックするだけで、パスワードで保護されたPDFドキュメントの制限を解除する無料のオプションが多数あります。 パスワードを紛失した場合は、サードパーティのオプションが理想的です。
新しい制限の追加
ドキュメントを編集および変更した後、外部ユーザーからの不要な操作から保護するために、制限を再度追加することを検討してください。 これを行うには、ナビゲーションバーの[ツール]をクリックし、[暗号化]を選択して、[パスワードで暗号化]オプションをオンにします。 パスワードを入力し、バックアップオプションとして安全な場所に書き留めます。 「OK」をクリックして、新しいパスワードを設定します。
ファイルへのアクセス、ファイルの編集、およびドキュメントの印刷には、パスワードを要求できます。 ドキュメントのフッターにも著作権を入力して、盗難に対する法的保護のレイヤーを追加します。