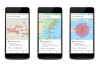メールにフラグを付けた場合にのみ、リマインダーを追加できます。
Microsoft Outlook 2013を起動し、[新しい電子メール]ボタンをクリックして新しい電子メールを作成します。 メールを作成し、[メッセージ]タブの[タグ]グループで[フォローアップ]をクリックして、[リマインダーを追加]を選択します。 カスタムウィンドウが表示されます。
「FlagforMe」ボックスをチェックして、自分へのリマインダーを作成します。 [フラグ先]ボックスからフラグの種類を選択します。 「フォローアップ」、「情報提供」、「転送」、「応答なし」、「読み取り」、「返信」、「全員に返信」、または「レビュー」フラグを選択できます。 [開始日]ボックスからフラグの開始日を選択し、[期日]ボックスから期日を選択します。 フラグを使用すると、重要な電子メールをすばやく見つけることができます。 メールはフラグステータスで並べ替えることができます。 [リマインダー]ボックスをオンにして、2つのドロップダウンボックスからリマインダーの日付と時刻を選択します。
[受信者のフラグ]ボックスをオンにしてから[リマインダー]ボックスをオンにして、受信者の電子メールにフラグを付け、受信者へのリマインダーを追加します。 [フラグの宛先]ボックスからフラグの種類を選択し、2つのドロップダウンボックスを使用してリマインダーの日付と時刻を設定します。 [OK]をクリックしてリマインダーをメールに追加し、[送信]をクリックしてメッセージを送信します。
Outlook 2013ウィンドウの左下隅にある[タスク]をクリックし、[タスク]をクリックしてすべてのタスクを表示します。 タスクは、件名、期日、カテゴリ、またはフラグで並べ替えることができます。
[ホーム]タブの[新規]グループの[新しいタスク]ボタンをクリックして新しいタスクを作成し、[タスク]タブの[タスクの管理]グループの[タスクの割り当て]ボタンをクリックします。
[開始日]ボックスと[期限]ボックスから、タスクの開始日と期限を選択します。 「優先度」リストからタスクの優先度を選択します。 「高」、「通常」、「低」の優先度を選択できます。
「ステータス」ボックスからタスクのステータスを選択します。 「未開始」、「進行中」、「完了」、「他の誰かを待っています」、または「延期」ステータスを選択できます。
タスクをタスクリストに追加して自動的に更新する場合は、[このタスクの更新されたコピーをタスクリストに保持する]をオンにします。 受信者がタスクを完了したときに通知を受け取る場合は、[このタスクが完了したらステータスレポートを送信する]チェックボックスをオンにします。
ヒント
[FlagforMe]ボックスと[Flagfor Recipients]ボックスの両方がオンになっている場合は、自分と受信者の両方に同じメールでリマインダーを送信できます。
リマインダーとフラグを削除するには、メールを開き、[フォローアップ]をクリックして、[リマインダーを追加]を選択します。 「FlagforMe」および「FlagforRecipients」ボックスのチェックを外して、フラグとリマインダーを削除します。 リマインダーだけを削除するには、[リマインダー]ボックスのチェックを外します。 フラグがないとリマインダーを設定できないことに注意してください。
既存のタスクを送信する場合は、それを開いて[タスクの割り当て]をクリックします。 送信する前にタスクを編集できます。
[繰り返し]グループの[繰り返し]ボタンをクリックし、適切な繰り返しオプションを選択することで、タスクを繰り返すことができます。
定期的なタスクはタスクリストに残りますが、更新されることはありません。 ただし、[このタスクの完了時にステータスレポートを送信する]チェックボックスをオンにすると、完了した各オカレンスのステータスレポートを受け取ることができます。
警告
メールでリマインダーを送信するときは注意してください。 特に仕事中の場合、リマインダーが鳴ったときに動揺する人もいます。 この潜在的な問題を回避するには、[リマインダー]ボックスをオンにせずに受信者の電子メールにフラグを付けます。
複数の人にタスクを割り当てることはできません。 ただし、タスクをいくつかの小さなタスクに分割し、それぞれを別の人に割り当てることができます。