Windows、Linux、Mac OSXでフリーウェアとして利用できるAudacityサウンド編集プログラムには、高忠実度の16ビットおよび32ビットのサウンドファイルを低Fiの8ビット録音に変換する機能が組み込まれています。
ステップ1:ファイルを開く
クリック ファイル メニュー。 作業するオーディオファイルを選択し、[ 開ける ボタンをクリックしてファイルを開きます。
今日のビデオ

オーディオファイルを開く
画像クレジット: J T B
ステップ2:ファイルメニューからオーディオをエクスポートする
クリック ファイル メニューをクリックし、 オーディオをエクスポートします。

ファイルをエクスポートする
画像クレジット: J T B
Audacityはファイルダイアログボックスを開きます。
ステップ3:ファイル名を入力する
8ビットオーディオファイルの名前をに入力します ファイル名 分野。
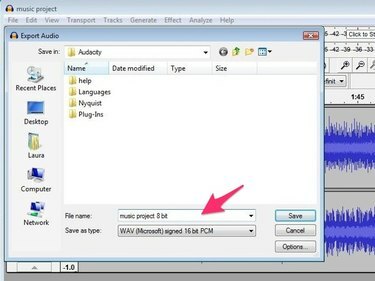
8ビットファイルの新しい名前を入力してください
画像クレジット: J T B
ステップ4:ファイルタイプを選択する
クリック タイプとして保存 プルダウンリストを選択して選択します その他の非圧縮ファイル.
![[その他の非圧縮ファイルタイプ]を選択します。](/f/1b1742a866f3169396b1a4eb684630da.jpg)
その他の非圧縮ファイルタイプを選択します
画像クレジット: J T B
ステップ5:オプションボタン
クリック オプション ボタンをクリックして選択します 符号なし8ビットPCM 表示されるリストから。 クリック 保存する ボタン。 Audacityは、ファイルのメタデータ情報を含むダイアログボックスを表示します。
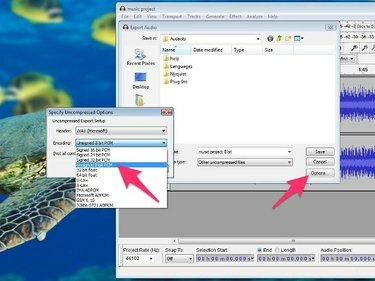
符号なし8ビットPCMを選択します
画像クレジット: J T B
アーティスト名、ジャンル、年などのファイルメタデータを編集します。 この情報を変更することも、空白のままにすることもできます。 クリック わかった ボタン。 Audacityはファイルを8ビット形式で保存します。
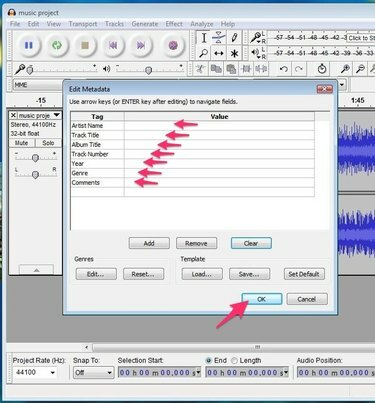
メタデータを編集してファイルを保存します
画像クレジット: J T B
ヒント
オーディオファイルを8ビットの解像度に変更すると、ファイルのサイズとサウンドのダイナミックレンジが減少し、多少「こもった」品質になります。 また、16ビットの録音と比較して8ビットのファイルではより多くの「ヒス」ノイズが聞こえる場合があります。




