の HomePod miniが登場 個人用デスクトップアシスタントとして小型のスマートスピーカーが欲しい人向け。 大型の HomePod と同様に、mini は Apple のエコシステム内で動作するように設計されており、多くの便利な Siri 機能に重点を置いています。 特に iPhone が手元にある場合は、HomePod mini を使ってできる非常に楽しいことがいくつかあります。 ここでは、HomePod Mini に関するお気に入りのヒントとコツを紹介します。
コンテンツ
- Siri を使用するかプライバシーを確保する
- HomePod mini をペアリングしてステレオ サウンドを実現
- HomePod mini で任意のソースから音楽を再生
- HomePod mini を使用してスマート デバイスを制御する
- iPhone から HomePod mini にオーディオを渡す
- インターコム メッセージを家中に広める
- HomePod mini を Mac に接続する
- HomePod mini を通じて連絡先に電話をかける
- 問題が発生した場合は工場出荷時設定にリセット

Siri を使用するかプライバシーを確保する
Siri を使用するには 2 つの方法があります HomePod mini をセットアップするとき. まず、従来の「Hey Siri」というウェイクアップ フレーズを使用するだけで、Siri がコマンドを聞きます。 簡単! ただし、mini が近くにある場合 (そのサイズのおかげで、手元にあるスピーカーとして実際にうまく機能します)、上部をタップすると、Siri が自動的に音声を聞き始めます。
Mini が常にウェイクアップ フレーズを聞いているのが不快な場合、またはフレーズを保存したい場合 近くにある iPhone の場合 — ホーム アプリに移動し、HomePod アイコンを長押しして、 設定. ここには、HomePod がメッセージをリッスンするのを停止できる Siri セクションがあります。 Hey Siriコマンド.
おすすめ動画
HomePod mini をペアリングしてステレオ サウンドを実現
HomePod mini が 2 台ある場合、相互に連携してステレオ サウンドを作成するように設計されています。 (
Nest Miniもこれをやりますただし、セットアップは少し複雑です。) 2 つの HomePod mini をセットアップし、それらが同じ部屋に一緒にあることを確認します (たとえば、机の反対側にあるなど)。 それでおしまい! ミニはお互いを感知することができ、接続するかどうかを尋ねます。 その後、音楽再生時などにステレオサウンドに分割されます。
HomePod mini で任意のソースから音楽を再生
HomePod mini は Apple ベースの音楽ソースとの相性は抜群ですが、Spotify などの他のソースとは互換性がありません。 ただし、別のソースから音楽を再生するために使用できる簡単な回避策があります。 iPhone を取り出し、好みのアプリを開いて、プレイを始めましょう。 次に、スワイプしてコントロール センターに移動し、再生中の曲を表示するセクションを選択します。 AirPlay を使用して近くのデバイスに送信するオプションが表示されるはずです。 リストから HomePod mini を選択するだけで、音楽の再生が開始されます。
HomePod mini を使用してスマート デバイスを制御する
HomePod mini は、Siri 音声コマンドを使用して家中のスマート デバイスを制御するための優れた方法です。 これらのスマート デバイスが HomeKit と互換性がある限り、Home アプリでそれらをセットアップして制御できるはずです。つまり、Siri コマンドでも制御できることになります。
まだ試していない場合は、ホーム アプリにアクセスしてスマート デバイスの検出を試してみるか、アプリ内ですでに存在し待機しているデバイスを確認してください。 ホーム アプリは、スマート デバイスの使用ルーチンや便利な方法を推奨するのにも非常に優れており、HomePod mini で試すためのさらに効率的な Siri コマンドを提供します。

iPhone から HomePod mini にオーディオを渡す
HomePod mini には、互換性のあるデバイス (この場合は主に iPhone 自体) の近くの位置を感知するのに優れた超広帯域 U1 チップが搭載されています。 このタイプの接続により、将来的には素晴らしいことが実現する可能性があります。 (さらに正確な追跡のために iPhone 11 と 12 にもインストールされていますが、今のところ、最も便利なアプリケーションの 1 つはオーディオの交換です。)
外出していて、iPhone で音楽を聴いているとします。 これで、しばらく落ち着く準備ができました。mini はあなたの側にあります。 携帯電話を取り出し、mini に近づけてロックを解除します。 再生中の音楽を渡すかどうかを尋ねるアラートが表示されます。 このアイコンを選択すると、HomePod mini が点灯し、追加の手順を必要とせずにオーディオが mini に渡されます。
インターコム メッセージを家中に広める
Echoデバイスのように, HomePod mini を使用すると、互換性のあるすべてのデバイスで家中にアナウンスとしてメッセージを送信できます。 iOS では、これはインターコムと呼ばれ、Siri 経由で使用します。 「Hey Siri、みんなに伝えて」と言ってから、「夕食の準備ができました」や「ゲームが始まります」など、必要なメッセージを正確に伝えます。
そのメッセージは家内のすべての HomePod で再生されます。 多くのユーザーにとってより便利になります。 また プッシュ通知として iOS デバイスに表示されるため、iPhone および iPad ユーザーもメッセージを受け取ることができます。

HomePod mini を Mac に接続する
HomePod mini は、物理的にもソフトウェア的にも、近くの iMac または MacBook のスピーカーとして機能するように適切に配置されています。 設定するには、次の手順を開きます。 システム環境設定 Mac で選択してください 音. 次に選択します 出力 上部の をクリックし、リストから HomePod mini を選択します。 これで、切断するまで Mac オーディオが HomePod mini を通じて再生されるはずです。
HomePod mini を通じて連絡先に電話をかける
他の多くのスマート スピーカーと同様に、mini を双方向オーディオ デバイスとして使用して、簡単に電話をかけることができます。 ホームアプリに移動し、HomePodを選択します 設定を探してください。 個人的なリクエスト の下のオプション シリ セクション。 有効になっていることを確認してください。
これで、「Hey Siri、電話して」というコマンドを入力し、名前をリストできるようになりました。 その名前は Apple の連絡先に登録する必要がありますが、大きな問題にはなりません。 電話を受けていて手がふさがっている場合は、「Hey Siri、電話に出て」と言うと、HomePod mini が電話に出ます。
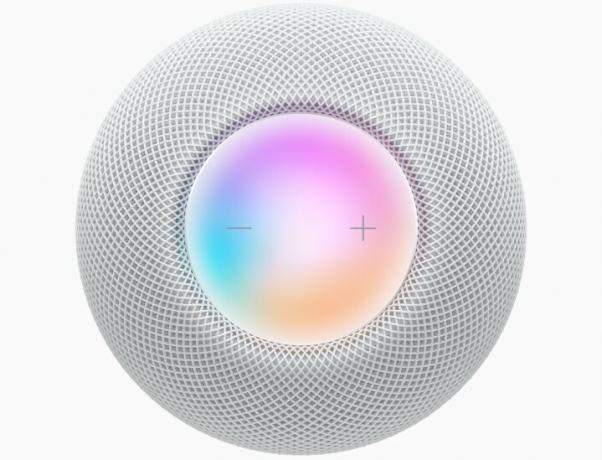
問題が発生した場合は工場出荷時設定にリセット
セットアップ中に問題が発生した場合、または Mini が突然完全に動作しなくなった場合、必要に応じて工場出荷時の状態に完全にリセットする方法を知っておくとよいでしょう。
出荷時設定にリセットするにはいくつかの方法がありますが、最も信頼できるのは手動による方法です。 mini のプラグを抜き、少し待ってから再び差し込みます。 次に、mini の上部タッチ コントロールを指で押し下げ、mini 上で動くライトが赤に変わるまで数秒間押し続けます。 Siri は、mini のリセットを開始していることを知らせます。mini からリセット開始の合図であるビープ音が 3 回鳴るまで押し続けます。
mini を Mac に接続して、そこからリセットすることもできますが、HomePod mini が完全に壊れている場合は、この方法が機能しない可能性があります。
編集者のおすすめ
- 2023 年のベスト Apple HomeKit デバイス
- Sonos One vs. HomePod mini: どのスマート スピーカーが最適ですか?
- Apple HomePod vs. アップル ホームポッド 2023
- Appleは新しいiPadのようなスマートホームディスプレイを開発中と伝えられている
- HomePod Mini vs. Echo Dot: どちらが優れていますか?



