Roku デバイスを所有して 2 日であっても、2 年であっても、その機能をすべて活用できていないことは間違いありません。 この人気のプラットフォームは、ほぼすべてのストリーミング サービスへのゲートウェイを提供するだけでなく、 サンには、Netflix、HBO Max、Disney+、Hulu が含まれますが、独自の Roku Channel が成長するにつれて成長しています。 会社 コンテンツを導入し続ける そして手を出したりもする オリジナル番組 同じように。
コンテンツ
- チャンネルを並べ替える
- チャンネルを削除する
- Roku OSのテーマを変更する
- Roku のスクリーンセーバーを変更する
- Roku にベータ (プライベート) チャンネルを追加
- Roku にコンテンツをキャストします
- Roku への画面ミラーリング
- Rokuアプリを入手してください!
- アプリを使って検索する
- アプリをリモコンとして使用する
- プライベートリスニング
- 自分の写真をスクリーンセーバーとして使用する
- インスタントリプレイ
- Roku を不正購入から守る
- microSDカードでチャンネルストレージをアップグレード
- シークレットメニューにアクセスする
- My Feed で映画を見逃すことはありません
このすべてのコンテンツへのアクセスを提供するだけでなく、 ロク インターフェイスは非常に使いやすく、ハードウェアは予算レベルから提供されています。 Roku エクスプレス ($25) 最上層へ Roku Ultra ($100)、誰でも簡単に参入できます。
デバイス自体を超えて、ラップトップまたはコンピューターからワイヤレス ネットワーク経由でビデオ コンテンツを Roku デバイスにストリーミングできます。 無料の (そして非常に多用途な) を使用して、音楽や写真をモバイル デバイスからストリーミングできます。
Roku を使い始めたばかりの場合、または単によりパワー ユーザーになりたい場合は、いくつかのことから始めます。
おすすめ動画
簡単
5分
Roku デバイス
インターネット接続
Roku リモート
Roku アプリ スマートフォン

チャンネルを並べ替える
知らなかったとしても、Roku ホーム画面を箱から取り出して起動したときの状態にしておく必要がある理由はありません。 デフォルトでは、
ステップ1: 移動したいチャンネルを強調表示し、 星/アスタリスク Roku リモコンのボタン。
ステップ2: 次に、アプリを上下左右の好きな場所に移動します。 お気に入りのチャンネルがすべて希望の順序になるまで、これを繰り返します。
関連している
- 2023 年のベストストリーミングデバイス: Apple TV、Roku など
- Roku デバイス ソフトウェアを更新する方法
- Apple TV 4K と Roku Ultra: トップストリーミングデバイスはどれが最適ですか?

チャンネルを削除する
視聴しないチャンネルを削除したり、サイドバーからメニュー項目を削除したりすることもできます。 完了すると、必要なものがすべて表示され、不要なものは何も表示されない、よりクリーンなホーム画面が表示されます。
ステップ1: アプリを削除するには、アプリを強調表示して、 星 キーを押して選択します アプリを削除する.
ステップ2: それができない場合は、そのサービスに加入していることが原因である可能性があります。 その場合は、クリックする必要があります サブスクリプションの管理、 それから サブスクリプションをキャンセルする.
ステップ 3: キャンセルすると、次のように表示されます アプリを削除する オプションとしてクリックできます。
ステップ 4: メニュー項目を削除するには、 設定 > ホーム画面を選択し、 隠れる 見たくないものすべてに。
Roku OSのテーマを変更する
ホーム画面とチャンネルがクリーンアップされたら、次のステップに進み、ホーム画面のテーマや全体的な外観を変更することもできます。 これを行うには、 設定 > テーマ 利用可能な無料のテーマの 1 つを試してください。 Roku が機会に合わせて季節のテーマをいくつか提供しているので、休日の前後にこれを行うのは楽しいです。
Roku のスクリーンセーバーを変更する
ホーム画面を変更している限り、スクリーンセーバーも変更できます。 クリック 設定 > スクリーンセーバー プリインストールされているものを確認するか、スクリーンセーバー チャネルに移動してそこにあるすべてのオプションを確認します。 パチパチパチパチ音を立てる暖炉の外観が好みなら、その他のクールなオプションがたくさんある中で、それも利用できます。

Roku にベータ (プライベート) チャンネルを追加
Roku デバイスに非公式で規制されていないチャネルとして、いわゆる「プライベート チャネル」を追加する機能について聞いたことがあるかもしれません。 2022 年初頭の時点で、 ロクがこれに終止符を打った 練習する。 しかし、
それでも、Roku にベータ チャネルをインストールしたい場合は、非常に簡単です。 これらは公式チャンネルではなく、必ずしも Roku の利用規約に準拠しているわけではないため、簡単に入手できないことに注意してください。これは意図的なものです。 その方法は次のとおりです。
ステップ1: あなたのところに行ってください ロクアカウント Web ブラウザを使用して。
ステップ2: アカウントのホームページにアクセスしたら、 コードを使用してチャンネルを追加する (上の画像を参照)。
ステップ 3: 希望するチャンネルのコードを知っておく必要があります。 Twitchを追加したいとします。 「TwitchTV」と入力します。
ステップ 4: 警告が表示されます。 クリック はい、とにかく欲しいですよねそうすると、Roku がそのチャンネルで更新されます。

Roku にコンテンツをキャストします
次に、コンテンツの共有について話しましょう。 Roku は完全に Chromecast 対応デバイスではありませんが、YouTube アプリや Netflix アプリからコンテンツをキャストできます。 携帯電話で Netflix や YouTube から何かを見ている場合は、小さなアイコンをクリックしてください。 テレビ アイコンをクリックし、同じネットワーク上にある限り、
携帯電話に保存されている音楽、写真、ビデオを Roku にキャストすることもできます。 これは iOS と Android で機能します。
これを行うには、 メディア Roku アプリの ボタンを押して、キャストしたい音楽、ビデオ、または写真を選択します。

Roku への画面ミラーリング
Roku を使用すると、スマートフォン、タブレット、または PC の画面全体をテレビにキャストできます。 この機能は、Web 上で見つからないサービスを回避するための優れた方法です。
現在、「キャスト」と「ミラーリング」という用語が同じ意味で使用されることがありますが、ここで明確にしておきたいのは、スクリーン ミラーリングとは、携帯電話やタブレットの画面上にあるものを、より大きな画面上に正確に表示するプロセスです。 ロク。
画面ミラーリングは、OS 7.7 以降を実行している Roku でサポートされており、自動的に有効になるため、画面ミラーリングで何もする必要はありません。
互換性のある Android および Windows デバイスからは、次のことが必要になります。 方法の指示に従ってください デバイスをミラーリングします。 プロセスの最後に、Roku デバイスをミラーリング デバイスとして選択します。 同じネットワーク上にある限り、問題はありません。
ただし、Roku デバイスがサポートしている限り、iPhone または iPad を使用している場合は少し簡単です。 AirPlay または AirPlay 2、そして彼らのほとんどは今もそうしています。 これを行うには、お使いのデバイスの AirPlay の手順に従い、もう一度、お使いの AirPlay を選択するだけです。
Roku アプリからテレビに、スマートフォンまたはデバイスからの接続を「許可」するよう求めるプロンプトが表示されます (上の画像を参照)。
そうすれば、携帯電話やタブレットの画面に表示されている内容がそのまま大きなテレビに表示されます。 これは、有線接続を試みたくないプレゼンテーションに最適です。

Rokuアプリを入手してください!
Roku アプリをお持ちでない場合は、合法で便利で楽しい機能を大量に逃すことになります。
音楽ファンは、アプリケーション内でトラックをシャッフルしたり、プレイリストを作成したりできる機能を高く評価するでしょう。 写真については、トランジション スタイルを調整したり、写真のスライドショーの速度を微調整したり、スライドショー中にモバイル デバイスから特定の曲をストリーミングしたりすることができます。

アプリを使って検索する
Roku アプリを使用すると、これから視聴しようとしているコンテンツであっても、必要なコンテンツを検索するのが非常に簡単です。
または、入力を省略して音声検索を使用します。 Roku デバイスの場合 音声リモコンはありませんを使用して音声検索を行うこともできます。
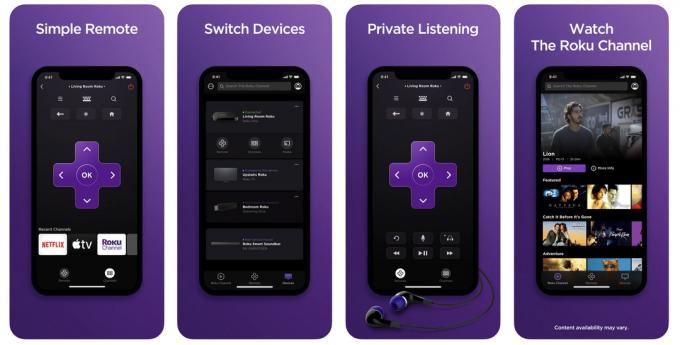
アプリをリモコンとして使用する
Roku リモコンは素晴らしいハードウェアです。 しかし、まず第一に、リモコンを紛失した場合は、アプリのリモートファインダーを使用してリモコンを見つけることができます。 可聴 リモコンにビープ音を鳴らしてそこに誘導します。 ただし、Roku のリモート ファインダーをお持ちでない場合でも、いつでもアプリをリモコンとして使用でき、多くの人がこれを好んでいます。
1 つは、アプリを使用するとテキストを入力するのが簡単です (上記の検索を参照)。 また、アプリとその画面上の方向パッドをリモコンとして使用することもできます。 ユーザー名、パスワード、または検索語を入力する必要がある場合は、親指をダブルクリックするだけで入力できます。 時間。

プライベートリスニング
おそらく、Roku アプリへの最もクールな追加機能は、Private Listening です。 最新のすべてをサポート
携帯電話またはタブレットが複数のワイヤレス ヘッドフォン接続をサポートしている場合、より多くの人がプライベートに聞くことができます。 誰にも迷惑をかけず、迫力のある大音量でテレビを見たいときに最適です。
また、一部の Roku リモコンにはヘッドフォン ジャックが付属しており、電話をまったく必要とせずにプライベート リスニングを使用できます。
自分の写真をスクリーンセーバーとして使用する
Roku アプリのもう 1 つの優れた機能は、 Rokuのフォトストリーム、最新のものに付属していた
最初に Roku アプリを通じてこれを設定できます ( 最新バージョン)、ギャラリーを選択して作成できます。 これを行うと、フォト ストリーム アプリが自動的に追加されます。
インスタントリプレイ
Roku リモコンには便利なインスタント リプレイ (またはスキップ バック) 機能があり、使用するたびにビデオを 10 秒巻き戻すことができます。 ただし、本当に役立つインスタント リプレイ (曖昧な会話や濃いアクセントを理解するのに役立ちます) を使用するには、インスタント リプレイのクローズド キャプションをオンにします。 キャプションモード の設定

Roku を不正購入から守る
Roku にはユニバーサルペアレンタルコントロールはありませんが、ユーザーは 4 桁の PIN コードを使用して特定のアクションを制限することができます。 ユーザーアカウントにログインした後、
さらに、購入を承認する前、またはデバイスに無料のアプリケーションをインストールする前に、具体的に PIN を要求することもできます。
この PIN を使用することで、保護者は、子供が知らずに年齢に適していないゲームを購入する可能性がある状況を回避できます。 これは、Roku デバイスからチャンネルまたはゲームを追加しようとする場合にのみ適用されます。 ユーザーは、PIN を入力しなくても、Web ポータルを通じてパブリック チャネルとベータ チャネルを追加できます。

microSDカードでチャンネルストレージをアップグレード
Roku ハードウェアには、チャネル アプリケーションをインストールするための内部フラッシュ ストレージが付属していますが、古いバージョンを所有している場合は、
しかし、たまたままだそれを所有していたり、ガレージセールなどで見つけたりして、大量のチャンネルをインストールしている場合は、 Roku デバイス上のゲームや microSD カードを使用すると、内部フラッシュにアプリケーションを再インストールする必要がなくなります。 ストレージ。 microSD カードがないと、このプロセスによりアプリケーションの起動プロセスが大幅に遅くなる可能性があります。
microSD スロットはビデオ ファイルやその他のコンテンツの保存には使用できないことに注意してください。 そのためには、これらのファイルにアクセスして再生できる USB ポートを備えたモデル (Roku Ultra のいずれか) が必要です。
シークレットメニューにアクセスする
ワイヤレス ネットワーク上で HD ストリーミングが途切れるなどの問題が発生している場合、またはさらに調整したい場合は、 再生設定以外にも、ボタンを押して組み合わせてアクセスできる「秘密」メニューが多数あります。 リモート。 私たちのお気に入りのいくつかを以下に示します。
ビットレートオーバーライド
ビデオの途切れの問題については、このメニューが解決策になる可能性があります。 を押すことで、 家 ボタンを5回押すと、 巻き戻し ボタンを3回押すと、 早送り ボタンを 2 回押すと、各ボタンを押すまでの間隔は約 0.5 秒になります。このシークレット メニューにアクセスします。 に関するメニューオプションを探してください 再生デバッグ そしてそれを有効にします。
ほとんどのアプリケーションでビデオが読み込まれると、ビデオの開始前にオーバーレイ画像が表示され、ユーザーに接続速度が示されます。 これにより、Roku の近くの Wi-Fi 信号がどのくらい強いかを知ることができます。 同じビット レート オーバーライド メニュー内で、Wi-Fi 接続とインターネット速度でサポートされていると仮定して、ビデオを再生するための最小ビット レートを選択できます。 デフォルトでは、
HDR
HDR 再生をサポートする Roku をお持ちの場合は、このシークレット メニューを使用して画面解像度を 4:2:2 カラーから 4:2:0 カラーに調整し、いくつかの HDCP エラーや互換性の問題も修正できます。 を押してこのメニューにアクセスします 家 五回、 下 一度、 左 一度、そしてその後 上 三回。

My Feed で映画を見逃すことはありません
最後に、Roku のメイン メニューからアクセスできる My Feed サービスを必ず活用してください。 たとえどのサイトでも視聴できない場合でも、興味のある映画、テレビ番組、俳優、監督を特定する方法が得られます。
ぜひチェックしてみてください ロクチャンネルストア 数か月ごとに新しいアプリケーションを探します。 公式もチェックできます ロクブログ コンテンツの提案のほか、新しいチャンネル、アプリの新しいバージョン、Roku ソフトウェア自体、そしてもちろんハードウェアのリビジョンに関するお知らせも含まれます。
編集者のおすすめ
- このサウンドバーはテレビに Roku スマート ソフトウェアを追加します。現在価格は 89 ドルです
- Roku の最も一般的な問題とその解決方法
- これらのヒントとテクニックを使って Apple TV 4K (2022) を最大限に活用しましょう
- Amazon Fire TV のヒントとテクニック: ストリーミングをマスターする 8 つの方法
- Roku デバイスをセットアップしてテレビに接続する方法




