オリジナルにインスピレーションを受けて バーサ、Fitbit の 新しいVersa Lite は無駄を省き、人々が最もよく使う主要な健康とフィットネスの追跡機能のみを残すことでシンプルさを保った手頃な価格のスマートウォッチです。 機能は削減されていますが、Versa Lite には学び、発見すべき機能がまだたくさんあります。
コンテンツ
- Fitbit Versa Lite のセットアップ方法
- Fitbit Versa Lite を同期する方法
- クイックビューの使い方
- エクササイズの始め方
- 新しいエクササイズを追加する方法
- 歩幅を調整する方法
- 音楽コントロールにアクセスする方法
- 出荷時設定にリセット、再起動、または電源をオフにする方法
- アプリまたはウォッチフェイスをダウンロードする方法
- アプリを並べ替える方法
- ウォッチフェイスをカスタマイズする方法
- 天気の設定方法
- Versa Lite を Strava アプリにリンクする方法
- 通知の見方
- 送信する通知を選択する方法
- 通知をいつ送信するかを制御する方法
- すべての通知をオフにする方法
- テキストアラートに返信する方法 (Android のみ)
- 運動と健康の目標を設定する方法
- 今日の画面の確認方法
- バッテリー寿命を確認する方法
- ウォッチメニューに戻る方法
Versa Lite をお持ちの場合は、新しいスマートウォッチを最大限に活用するためのお気に入りのヒントやコツをいくつかご紹介します。
おすすめ動画
Fitbit Versa Lite のセットアップ方法


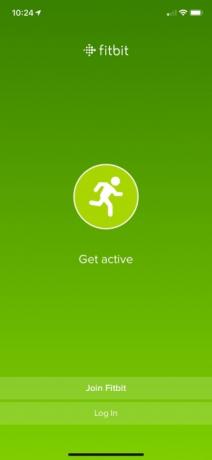
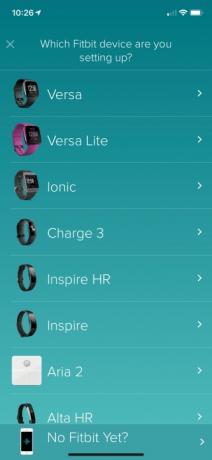
Versa Lite スマートウォッチの使用を開始する前に、数分間かけて、デバイスをアカウントに接続し、いくつかの基本設定を構成するセットアップを実行する必要があります。 まず、Fitbit アプリを次のいずれかからダウンロードしてインストールする必要があります。 iOSアプリストア、 Google Playストア、 または マイクロソフトストア. デバイスにアプリをインストールしたら、それを開いて、次のいずれかをタップします Fitbit に参加する 新しいアカウントを作成するか、既存のアカウントをお持ちの場合はログインします。 画面上の指示に従って Fitbit アカウントを作成するか、現在のアカウントの認証情報を入力します。
次に、右上にあるアカウント アイコンをタップして、Versa Lite を Fitbit アカウントに追加する必要があります。 タップ
デバイスをセットアップする そして選択します Versa Lite 利用可能なトラッカーのリストから。 画面上の指示に従って新しいトラッカーをセットアップし、携帯電話またはタブレットとペアリングします。Fitbit Versa Lite を同期する方法
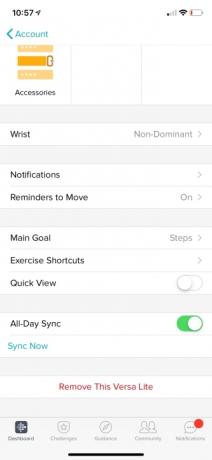


通常、Fitbit デバイスは 1 日を通じて、または Fitbit アプリを開いたときに自動的に同期されますが、この機能はデバイスの設定でオンまたはオフにすることができます。 Fitbit アプリを開き、アカウント アイコンをタップして、 Versa Lite. トグルを使用して、 終日同期 機能のオフまたはオン。
終日同期をオフにしても、少なくとも 1 日に 1 回はデータを同期する必要があります。 モバイル アプリの [今すぐ同期] オプションは、アプリのダッシュボードでデバイスの写真をタップし、 今すぐ同期 ボタン。 アプリのダッシュボード上で下にドラッグして、デバイスを強制的に同期することもできます。
クイックビューの使い方

クイック ビューは、スクリーン ウェイクとも呼ばれ、手首を上げると画面がオンになります。 Versa Lite のサイドボタンを長押しするだけで、クイック設定画面が開きます。 必要に応じてクイック設定画面までスワイプし、 をタップします スクリーンウェイク 手動(ボタンを押す)と自動(手首を上げる)を切り替えます。
エクササイズの始め方
1 の 4
Versa Lite にはボタンが 1 つしかないため、ナビゲーションにタッチスクリーンに大きく依存しています。 エクササイズを開始するには、ボタンを押して画面をオンにし (クイック ビューが有効になっている場合は手首を上げ)、左にスワイプしてエクササイズ アプリが表示されるアプリ メニューにアクセスする必要があります。 エクササイズ アプリをタップして開き、必要なエクササイズを選択して、 始める ボタンを押して開始します。
新しいエクササイズを追加する方法


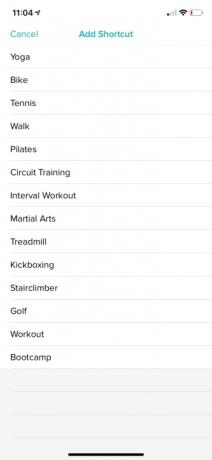
Versa Lite エクササイズ アプリには、ニーズに合わせて変更できるデフォルトのエクササイズがいくつかあります。 モバイル アプリを開き、左上隅にある Versa Lite アイコンをタップし、スクロールして エクササイズのショートカット. このセクションでは、新しい演習を追加したり、演習を削除したり、再配置したりできます。 また、このセクションで各エクササイズを設定して、GPS を使用するかどうか、自動一時停止などを有効にするかどうかを選択することもできます。
歩幅を調整する方法
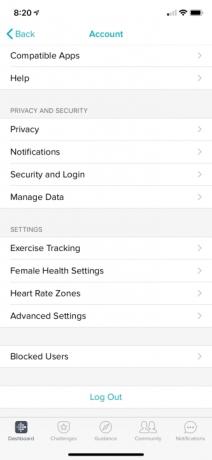
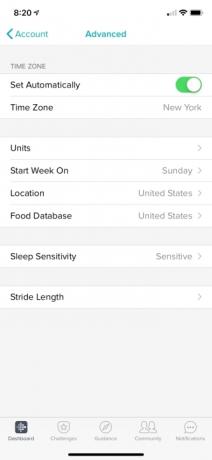
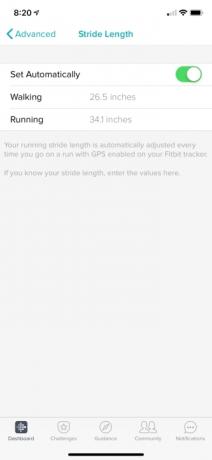
Versa Lite は歩幅を自動的に計算し、その情報を使用して歩いたり走ったりする距離を推定します。 可能な限り正確な測定が必要な場合は、デバイスを特定の歩幅に合わせて調整する必要があります。 まず、トラックなどの距離がわかっている場所に行き、その距離を歩きながら歩数を数えます。 次に、合計歩行距離を合計歩数で割って、歩幅を計算します。
Fitbit には、歩幅をカスタマイズできる設定があります。 Fitbit アプリを開き、アカウント アイコンをタップして選択します 高度な設定. 歩幅を見つけて、この新しい値を入力します。
音楽コントロールにアクセスする方法

Fitbit Versa Lite には、オリジナルの Versa のような音楽ストレージはありませんが、すべての音楽機能がデバイスから削除されているわけではありません。 携帯電話で音楽を再生しているときでも、音楽をコントロールできます。 時計のサイドボタンを押したままにして、音楽コントロールが表示されるまで右にスワイプします。
出荷時設定にリセット、再起動、または電源をオフにする方法


Versa Lite スマートウォッチを返品する場合、または他の人に売却する場合は、工場出荷時設定にリセットして、デバイスからすべてのデータを消去する必要があります。 時計の文字盤から、設定アプリが表示されるまで左にスワイプします。 それを開いてスクロールすると、 についてを選択し、 工場出荷時設定にリセットします。 工場出荷時設定へのリセットと同様に、時計で設定アプリを開いて選択する必要があります。 について デバイスをシャットダウンするオプションを見つけます。 サイドボタンを押すと再び電源が入ります。
いつ起こるかは予測できませんが、Versa Lite が応答しなくなった場合は再起動が必要になる場合があります。 Fitbit ロゴが画面に表示されるまで、左側のボタンを押し続けます。 このプロセスには約 10 ~ 15 秒かかります。 このプロセスではデバイスが再起動されますが、データは削除されません。
アプリまたはウォッチフェイスをダウンロードする方法
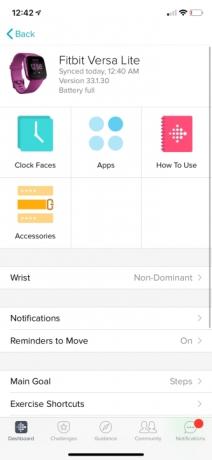

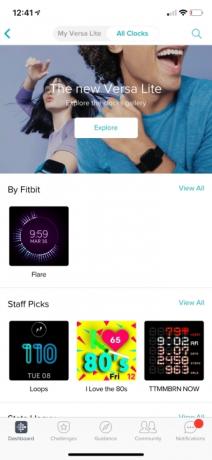

新しい文字盤、または Fitbit で時計の文字盤と呼ばれる文字盤をダウンロードするには、モバイル デバイスで Fitbit アプリを開き、画面の左上にあるデバイス アイコンをタップする必要があります。 ここから、文字盤コレクションまたはアプリ リポジトリのいずれかを参照することを選択できます。
をタップすると、 時計の文字盤 タイルを使用すると、ニーズに合ったウォッチフェイスを参照してタップしてインストールできます。 インストールされているすべての文字盤は、 私のVersa Lite タブとそのコレクション すべての時計 タブ。 このコレクションには、シンプルなアナログ時計からデータ集約型のデジタル読み取りまで、あらゆるものが含まれています。 をタップすると、 アプリ タイルでは、すでにインストールされているアプリを表示できます。 私のアプリ タブまたは参照 すべてのアプリ リポジトリを使用して、新しいものをウォッチにダウンロードします。
アプリを並べ替える方法
文字盤を左にスワイプすると、デバイスにインストールされているすべてのアプリを表示できます。 移動したいアプリを見つけて、振動を感じるまでタップしたままにします。 これで、アプリを新しい場所にドラッグできるようになりました。 複数のアプリ画面があることに注意してください。 アプリを移動して、最も重要なアプリを最初の画面に配置し、重要性の低いアプリを後続の画面に配置することができます。
ウォッチフェイスをカスタマイズする方法


選択した文字盤によっては、カスタマイズできる場合があります。 モバイルデバイスで Fitbit アプリを開き、左上隅にある Versa アイコンをタップします。 タップする 時計の文字盤 時計の文字盤の名前または「」のオプションの横にある小さな歯車アイコンを探します。設定」 歯車または設定のリンクがある場合は、それをタップして文字盤の設定を変更できます。 歯車がない場合、文字盤を変更することはできません。
天気の設定方法

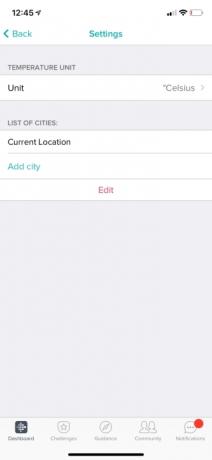
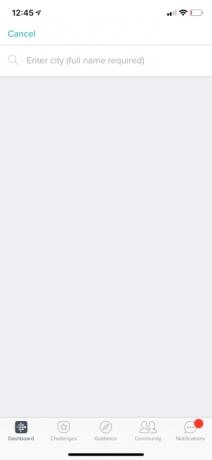
Versa Lite には天気予報アプリがプリインストールされていますが、機能する前に設定する必要があります。 モバイルデバイスで Fitbit アプリを開き、画面左上のデバイスアイコンをタップします。 タップ アプリ スクロールして見つけます 天気. の横にある歯車アイコンをタップします 天気 をクリックして都市の情報を入力します。 必要に応じて複数の都市を追加し、重要度の順に並べ替えることができます。
Versa Lite を Strava アプリにリンクする方法

Versa Lite は、デバイスに Strava アプリがプリインストールされた状態で出荷されます。 Fitbit または Strava を初めて使用する場合は、ウォッチを Strava アカウントにリンクする必要があります。 モバイルデバイスで Fitbit アプリを開き、画面左上のデバイスアイコンをタップします。 タップ アプリ スクロールして見つけます ストラバ アプリ。 歯車アイコンをタップし、Strava アカウント情報を入力します。
通知の見方


時計の文字盤を下にスワイプして通知にアクセスします。 を使用している場合は、それらをクリアしたり、返信したりできます。 アンドロイド 電話。
送信する通知を選択する方法
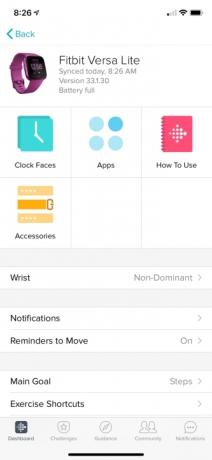

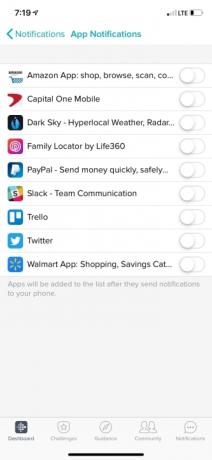
Versa Lite では、テキストの受信、通話、さらにはアプリの通知の表示も可能です。 ウォッチに表示できるアラートを制御するには、モバイル アプリに移動し、左上のデバイス アイコンをタップします。 タップする 通知 トグルを使用して、通話、テキスト メッセージ、カレンダー イベントの通知をオン/オフにします。 モバイル アプリの通知を変更するには、 アプリの通知 をクリックして、どの通知をウォッチにプッシュするかを選択します。
通知をいつ送信するかを制御する方法
1 の 4
また、ウォッチで設定アプリを開き (ウォッチフェイスを左にスワイプ)、通知を受け取るタイミングを選択し、次のメッセージが表示されるまでスクロールすることもできます。 通知. タップ 通知 また、睡眠中、運動中、またはデバイスがロックされているときに通知を受け取るかどうかを決定できます。
すべての通知をオフにする方法

すべてのアラートを短期間オフにしたいですか? 次に、右にスワイプしてクイック設定メニューにアクセスし、次の項目が表示されるまでスクロールします。 通知. タップ 通知 すべての通知をオンまたはオフにします。
テキストアラートに返信する方法 (Android のみ)
Android デバイスを所有している場合は、事前に設定されたクイック返信を使用してテキスト メッセージに返信できます。 文字盤から下にスワイプして通知にアクセスし、通知をタップして応答を選択します。 これらのプリセット返信をカスタマイズするには、モバイル デバイスで Fitbit アプリを開き、画面左上のデバイス アイコンをタップします。 タップ 通知 そして探してください クイック返信 セクション。 グレー表示されている場合、この機能はお使いのデバイスでは利用できません。
運動と健康の目標を設定する方法
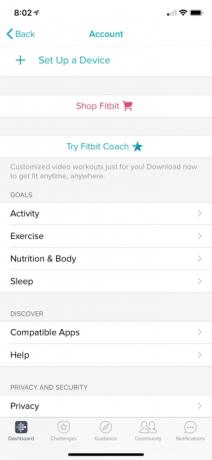




Fitbit を使用すると、アクティビティ、運動、栄養、睡眠などの健康とフィットネスのパラメータについて、毎日の具体的な目標を設定できます。 モバイル アプリでこれらの値をカスタマイズするには、右上隅にあるアカウント アイコンをタップし、 目標 セクション。 設定したい目標を選択し、詳細を更新します。 次回同期するときに、この新しい情報がデバイスに送信されます。
今日の画面の確認方法
1 の 5
[今日] 画面には、その日のアクティビティの概要が表示されます。 手首を上げるかボタンを押して時計を起動し、上にスワイプして今日の画面を表示します。 上下左右にスワイプして、健康状態とフィットネスの統計をナビゲートできます。 一番下にあるのは、 設定 表示される統計を変更できるオプション。
バッテリー寿命を確認する方法

Versa Lite のデフォルトの文字盤にはバッテリー メーターが含まれていません。 パワー メーターを含む新しい文字盤をインストールするか、文字盤を上にスワイプして、左上隅にバッテリーの割合が表示される今日ビューにアクセスします。
ウォッチメニューに戻る方法
Versa Lite にはボタンが 1 つしかなく、戻るボタンとして機能します。 設定やアプリの奥までタップしたら、サイドボタンを数回クリックすると、快適な文字盤に戻ります。
編集者のおすすめ
- Fitbit Versa 2 vs. Fitbit Versa
- 新しい Fitbit Charge 4 について知っておくべきことすべて
- REI、Fitbit Versa と Garmin Fenix 5 スマートウォッチの価格を値下げ
- Fitbit Versa と Fitbit Ionic スマートウォッチが春に向けて値下げされる
- 16 の重要なヒントとテクニックで Google の Wear OS をマスターしましょう




