新しいものを手に入れました Pixel 3 または Pixel 3 XL スマホ? ひっかかったかも知れません Pixel 3a または 3a XL? Google の優れたガジェットは、Android の中でも最高の買い物です。 そこで、新しい Android スマートフォンを最大限に活用するために調整または有効にする必要があると思われる設定をいくつかまとめました。 それから私たちをチェックしてください ピクセル3 そして Pixel 3 XL のレビュー 新しい携帯電話の使用方法の完全な概要については、最適な携帯電話のおすすめをご覧ください。 Pixel 3 ケース そして Pixel 3 XL ケース これらの全面ガラス製のガジェットにも保護を追加します。
コンテンツ
- 「再生中」をオンにする
- 指紋ジェスチャをオンにする
- アクティブエッジを微調整する
- Flip to Shh をオンにして Digital Wellbeing をカスタマイズする
- デバイスのテーマを選択する
- 携帯電話をすぐにロックダウンする
- 自動回転をオフにしておきます
- RAW写真をオンにする
- バッテリーセーバーを構成する
- 表示色の変更
「再生中」をオンにする
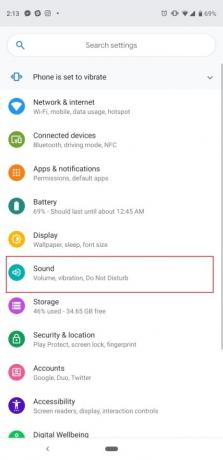
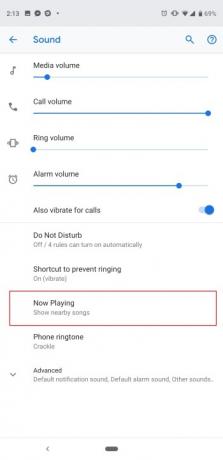
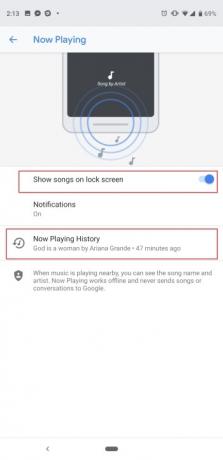
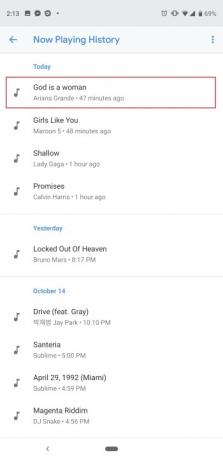
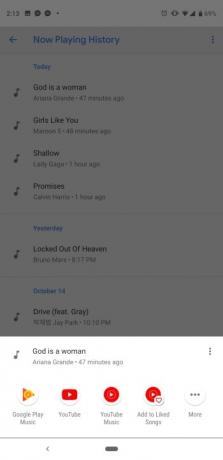
Pixel 3 のお気に入り機能の 1 つは、実際には Pixel 2 でデビューしました。 Now Playing は、オンデバイスの機械学習を使用して、カフェやレストランなど、周囲の音楽を聴きます。 レストランでは、Pixel 3 が曲の名前を検索し、ロック画面と 通知。 心配しないでください。これはすべてオフラインで行われ、「曲や会話が Google に送信されることはありません」。 デフォルトではオフになっているので、オンにする方法を説明します。
おすすめ動画
通知シェードを一番下まで引いて歯車アイコンをタップするか、アプリドロワーで設定アプリを見つけて、携帯電話の設定に進みます。 今すぐに行きます サウンド > 再生中 そしてタップしてください ロック画面に曲を表示する. ここで通知を受け取るかオフにするかを選択することもできます。 Pixel 3 では Now Playing が改善され、新しい「Now Playing History」セクションが追加されました。 それをタップすると、携帯電話で識別された曲の履歴が日付順に表示されます。 さらに良いことに、曲の 1 つをタップすると、YouTube Music などのインストールされている音楽サービスでその曲を再生するために直接アクセスできます。
これは、アンビエント ディスプレイがオンになっていることを確認し、次の場所にアクセスして音楽アラートを確認できるようにする良い機会でもあります。 [設定] > [ディスプレイ] > [詳細設定] > [アンビエント ディスプレイ].
指紋ジェスチャをオンにする


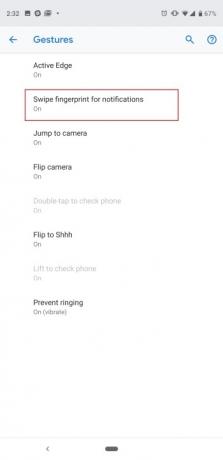
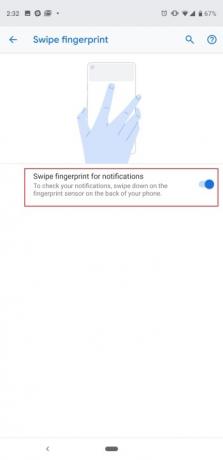
Google Pixel 3 または 3a の背面にある指紋センサーは、携帯電話のロックを解除するだけではありません。 指を上下にスワイプすると、通知ドロワーを引き下げたり、押し上げたりできます。 これは、6.3 インチの大きな画面の上部に手が届きにくい Pixel 3 XL または 3a XL で特に便利です。 デフォルトではオフになっているため、オンに切り替える方法は次のとおりです。 [設定] > [システム] > [ジェスチャー] > [指紋をスワイプして通知を受け取る] トグルをタップします。 指紋センサーを上下にスワイプすると、通知ドロワーが魔法のように上下に動くのがわかります。
アクティブエッジを微調整する


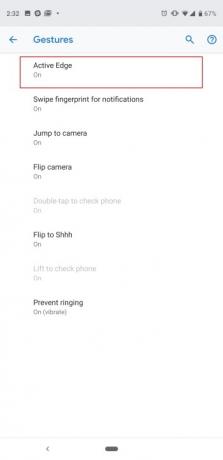
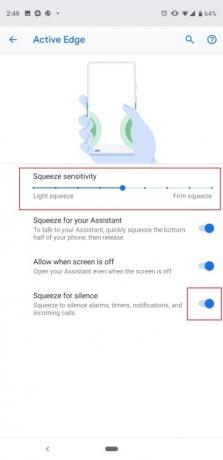
携帯電話の側面を握って Google アシスタントを起動できる Google の Active Edge 機能が復活します。 電話機のセットアッププロセス中にこれを設定するオプションが表示されますが、後で感度を調整する方法があります。 ホームボタンの長押しや、Google 検索バーのアシスタント アイコンのタップだけに依存したい場合は、完全にオフにすることもできます。 に行く 設定 > システム > ジェスチャー > Active Edge. ここで、スライダーのドットを手動で移動して、アクティブにするために強くまたは軽く握る必要があるようにすることができます。 アシスタント。下に完全にオフにするオプションや、画面が表示されていないときでも機能させるオプションがあります。 オフ。
Active Edge は、単に Google アシスタントにアクセスするためだけのものではありません。 電話機を握ると、アラーム、タイマー、通知、着信を止めることができ、同じ画面でこれをオフに切り替えることもできます。
Flip to Shh をオンにして Digital Wellbeing をカスタマイズする

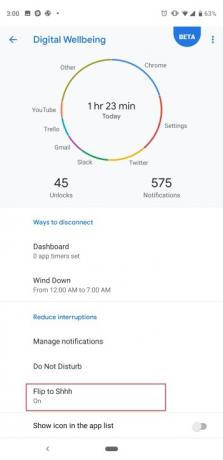

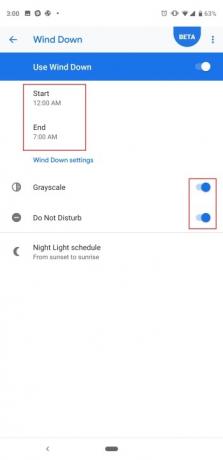
Pixel 3、3a、3 XL、または 3a XL で試してみたいソフトウェア機能の 1 つは、「Flip to」です。 「シーッ」という音のように聞こえますが、携帯電話をテーブルの上(ディスプレイ側を向いている)にひっくり返すと、デバイスの音が聞こえなくなります。 下)。 特に会議中や面接中に携帯電話が大きく振動している場合に、おやすみモードをオンにする簡単な方法です。 に向かいます 設定 > Digital Wellbeing > フリップして Shh そしてそれをオンに切り替えます。 あるいは、設定オプションは次の場所でも利用できます。 設定 > システム > ジェスチャー > フリップしてシー。
あなたがいる間、 デジタルウェルビーイングメニュー、スマートフォンの使用を抑制するための Google のオプションを検討することをお勧めします。 アプリのタイマーは (子供用に設定していない限り) あまり便利とは思えませんが、有効にすることをお勧めします。 Wind Down をオンにすると、夜間にディスプレイがグレースケールになり、自動的におやすみモードがオンになります。 モード。 寝る前に携帯電話をやめて、気が散らないようにするのに最適な方法です。 タップするだけ リラックス、開始時刻と終了時刻を選択し、おやすみモードをオンにするかどうかもカスタマイズできます。 グレースケール画面として、または電話機がナイトライト(画面を回転させる)をオンにするかどうかさえも 黄色 ブルーライトから守るために).
デバイスのテーマを選択する
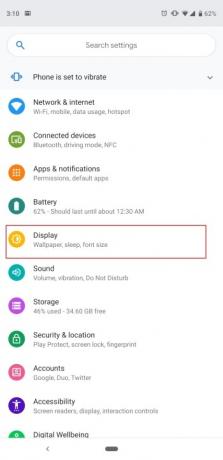


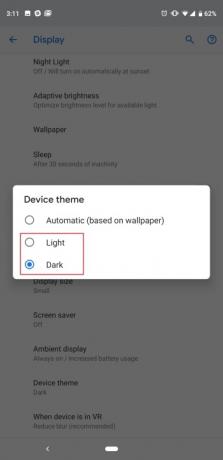
Pixel 3 には完全な「ダーク モード」はありませんが、アプリドロワーと通知ドロワーを暗い色にする方法はあります。 暗い部屋にいるとき、目が見えにくくなったくないときは、目に負担がかかりません。 デフォルトでは、この設定は「自動(壁紙に基づく)」になっています。つまり、暗い壁紙を使用している場合、 通知とアプリドロワーは自動的にダークテーマに切り替わり、ライターをお持ちの場合はその逆になります。 壁紙。 手動で設定したい場合は、次の場所に進んでください。 設定 > ディスプレイ > 詳細 > デバイスのテーマ > そして選択してください ライト または 暗い。
携帯電話をすぐにロックダウンする
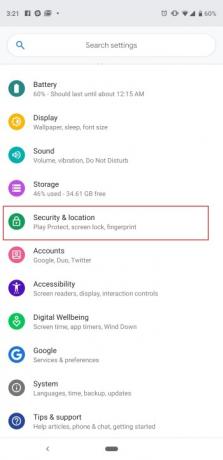
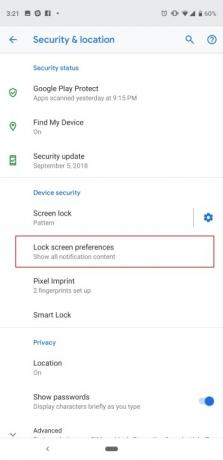
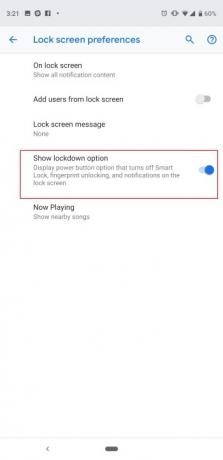
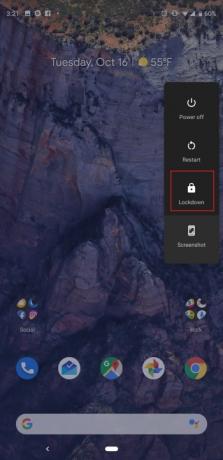
携帯電話のロック画面をバイパスするには、いくつかの方法があります。 セットアップできます スマートロック, これにより、自宅にいるときに携帯電話はロックの解除を求められなくなります。または、接続されている Bluetooth デバイスを信頼するように携帯電話を設定して、スマートウォッチやヘッドフォンが携帯電話のロックを解除したままにすることもできます。 ただし、ロック画面のパスワードがなければ誰もアクセスできないように、携帯電話をすぐにロックダウンしたい場合もあるかもしれません。 Google はそれを簡単にしますが、最初にこの機能をオンにする必要があります。
に向かいます [設定] > [セキュリティと位置情報] > [ロック画面の設定] > そしてスイッチをオンにします ロックダウン オプションを表示します。 電源ボタンを長押しすると、電話を「ロックダウン」するオプションが表示されます。 これにより、Smart Lock がオフになり、指紋センサーが使用できなくなり、ロック画面からの通知が非表示になります。 この機能を頻繁に使用する必要はほとんどありませんが、特定のシナリオでは非常に便利です。
自動回転をオフにしておきます
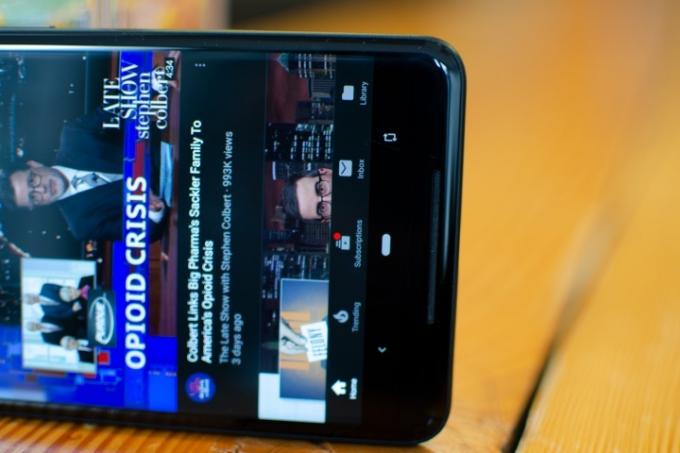
向きを変えると画面が常に回転することにうんざりしていませんか? 自動回転は便利な機能ですが、少し敏感すぎる可能性があります。 Android 9 Pie の新しいスマート回転ツールにより、自動回転トグルを常にオフのままにすることができます。 どのように機能するのでしょうか? まず、実際には画面の自動回転をオフにする必要があります。 クイック設定タイルが表示されるまで、通知バーを一番下まで引き下げます。 探す 自動回転をタップしてオフにします (すでにオンになっている場合)。 次に、任意のアプリにアクセスし、画面を横向きに回転します。ホーム ボタンの横に回転アイコンがポップアップ表示されます。 これをタップすると、画面のコンテンツが正しい方向に回転し、ロックされたままになります。 縦向きに戻すと、ボタンが再びポップアップし、それを押すだけで縦向きにロックされます。 これは、過度に敏感な自動回転システムを扱うよりもはるかに賢い実装です。
RAW写真をオンにする
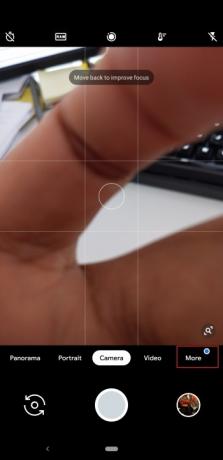

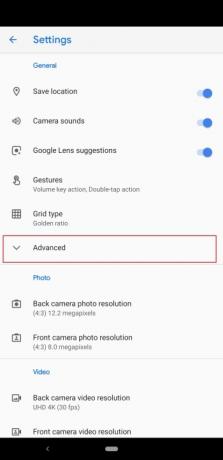
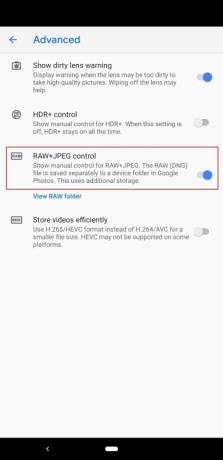
Pixel 3 は素晴らしい写真を撮影しますが、プロの写真家であれば、それらの画像の編集をさらに細かく制御したいと思うかもしれません。 Pixel 3 が JPEG と RAW ファイル形式を確実にキャプチャできる便利な方法が登場しました。 電源ボタンをダブルタップするか、アプリドロワーでカメラアプリを見つけて、カメラアプリを開きます。 タップ もっと、 それから 設定. に行きます 高度な タブをクリックしてオンに切り替えます RAW+JPEGコントロール. Google フォト アプリに別のアルバムが表示され、これらの RAW 写真ファイルにアクセスできるようになります。 これにより、より多くのデバイスストレージが使用されることに注意してください。 完全版を読んでください Pixel 3 撮影ガイド さらに詳しい情報については、
バッテリーセーバーを構成する


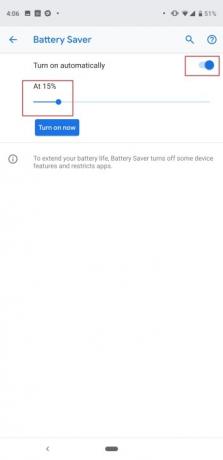
Pixel 3 と Pixel 3 XL には最大のバッテリーが内蔵されていないため、もっとバッテリーが欲しいと感じました。 一日中使える十分な量のジュースを確保しておく必要があります。また、携帯電話が特定のバッテリー レベルに達したときに自動的にバッテリー セーバー モードを開始するようにすることもできます。 これを行うには、次の場所に進みます 設定 > バッテリー > バッテリー セーバー > 自動的にオンにする. スライダーが表示され、ドットを移動してバッテリー セーバー モードを開始する割合を選択できます。 バッテリー セーバーは、電話機の一部の機能をオフにし、いくつかのアプリのバックグラウンドでの使用を制限します。これにより、バッテリー寿命の延長に役立ちます。 Pixel 3a と 3a XL にはわずかに大きなバッテリーが搭載されていますが、場合によってはスタミナを延長するためにこの機能を使用することもできます。
表示色の変更
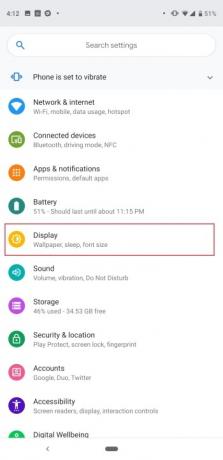
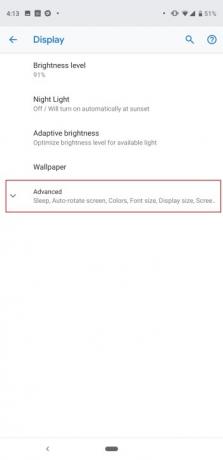
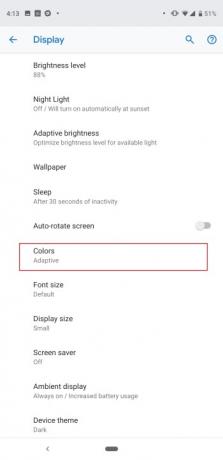

昨年、Pixel 2 XL の画面が少し地味に見えると多くの人が不満を述べたため、Google はそれを和らげるためにいくつかのディスプレイ構成を追加しました。 Pixel 3 XL の画面にはまだ大きな問題はありませんが、どちらの携帯電話でも同じ画面色のオプションが表示されます。 に行く [設定] > [表示] > [詳細設定] > [色]. Natural、Boosted、Adaptive の 3 つのオプションから選択できます。 名前が示すように、ナチュラルでは最もリアルな色が得られ、ブーストでは彩度が上がります。 デフォルトのアダプティブ モードも同様に彩度を高めますが、肌の色合いや赤みなどは確実にトーンダウンされます。 9to5Google.
これらは変更する必要があると考えられる重要な設定の一部ですが、他にもたくさんの設定があります ヒントとコツ Pixel 3、3a、3 XL、または 3a XL をさらにカスタマイズします。 新しい携帯電話をお楽しみください。
編集者のおすすめ
- Googleの将来のPixelスマートフォンに悪いニュースが飛び込んできた
- ベスト Google Pixel Fold ケース: 購入できるベスト 10 ケース
- iOS 17 が搭載されると、あなたの iPhone が Pixel Tablet の機能を盗む可能性があります
- このアプリが Pixel スマートフォンのバッテリー寿命を縮める可能性があります
- Google Pixel 7a カラー: 入手できるすべてのオプションは次のとおりです



